Selecting Inventory Manager in the left panel of the Options tab provides the following view, where you can select the path in which Inventory Manager data is stored as well as configure file transfer settings for firmware upgrades.
Changing a value from the system default causes a Default Value button to appear. Selecting this button changes the field back to the system default value.
Data Storage Directory Path Setting
Use this option to specify a different base directory where Inventory Manager data is stored. This data includes capacity planning reports, configuration templates, archived configurations, and property files. If you specify a new data directory, you need to move the data files stored under the old directory to the new directory so ExtremeCloud IQ Site Engine can find them.

File Transfer Settings
These options specify the FTP, SCP, SFTP, or TFTP file transfer settings used when upgrading firmware.
Select the link for information on the following File Transfer Settings options:
- FTP Server Properties Settings
- SCP Server Properties Settings
- SFTP Server Properties Settings
- TFTP Server Properties Settings
FTP Server Properties Settings
Use these options to set FTP server properties and login information, including specifying the FTP server IP address, setting paths to the root and firmware directories, and setting login information. The FTP server needs access to these directories in order to perform archive operations or firmware/boot PROM upgrades. These settings apply to all users.
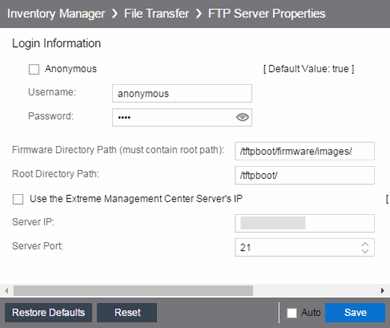
- Anonymous
- Select this checkbox if your FTP server is configured to accept Anonymous logins. Selecting this checkbox disables the Username and Password fields.
- Username/Password
- Enter your username and password to access the FTP server. By default, your password is displayed as a series of asterisks. Select the Eye icon to display your password.
- Firmware Directory Path
- The default firmware directory is tftpboot\firmware\images. If you would like to use an alternate firmware directory, enter a path to that directory in this field. The firmware directory must be a subdirectory of the root directory. (For additional information, see How to Upgrade Firmware.) If you are using an FTP server on a remote system, use the UNC standard described in the following Note when specifying the path.
- Root Directory Path
- The root directory is the base directory to which the FTP server is allowed access. The
FTP server is allowed to create files in or read files from this
directory and any of its subdirectories. The default root directory is
the tftpboot directory ExtremeCloud IQ Site Engine automatically creates when it is installed. To use an alternate root directory,
enter a path to that directory in this field.
- Use the ExtremeCloud IQ Site Engine Server's IP
- Select this checkbox if your FTP server is on the same machine as the ExtremeCloud IQ Site Engine Server. Selecting this checkbox disables the Server IP field.
SCP Server Properties Settings
Use these options to set SCP server properties and login information, including specifying the SCP server IP address, setting paths to the root and firmware directories, and setting login information. The SCP server needs access to these directories in order to perform archive operations or firmware/boot PROM upgrades. These settings apply to all users.
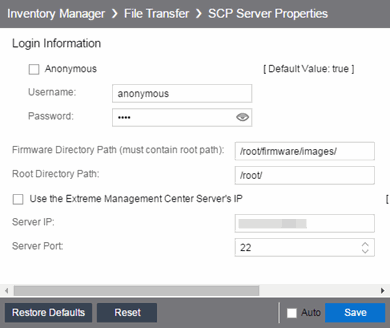
- Anonymous
- Select this checkbox if your SCP server is configured to accept Anonymous logins. Selecting this checkbox disables the Username and Password fields.
- Username/Password
- Enter your username and password to access the SCP server. By default, your password is displayed as a series of asterisks. Select the Eye icon to display your password.
- Firmware Directory Path
- Enter
the path to the default firmware directory in this field. The Firmware Directory Path must be a
subdirectory of the Root Directory Path. On a system with ExtremeCloud IQ Site Engine installed to be owned as root, the default firmware directory is
/root/firmware/images/. On a system installed to be owned as netsight, the default firmware directory is/usr/local/Extreme_Networks/NetSight/home/firmware/images.NOTE: To ensure this directory is secure, change this path from the tftpbootdirectory. Using thetftpbootdirectory may provide access to a third-party.
- Root Directory Path
- Enter the path to the root directory in this field. The root directory is the base directory to which the SCP server is allowed access. The
SCP server is allowed to create files in or read files from this
directory and any of its subdirectories. On a system with ExtremeCloud IQ Site Engine installed to be owned as root, the default root directory is
/root/. On a system installed to be owned as netsight, the default firmware directory is/usr/local/Extreme_Networks/NetSight/home/.
- Use the ExtremeCloud IQ Site Engine Server's IP
- Select this checkbox if your SCP server is on the same machine as the ExtremeCloud IQ Site Engine Server. Selecting this checkbox disables the Server IP field.
SFTP Server Properties Settings
Use these options to set SFTP server properties and login information, including specifying the SFTP server IP address, setting paths to the root and firmware directories, and setting login information. The SFTP server needs access to these directories in order to perform archive operations or firmware/boot PROM upgrades. These settings apply to all users.
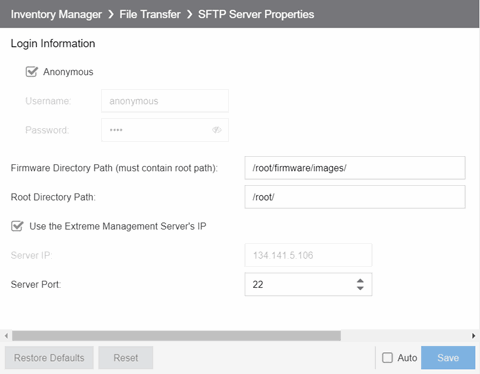
- Anonymous
- Select this checkbox if your SFTP server is configured to accept Anonymous logins. Selecting this checkbox disables the Username and Password fields.
- Username/Password
- Enter your username and password to access the SFTP server. By default, your password is displayed as a series of asterisks. Select the Eye icon to display your password.
- Firmware Directory Path
- Enter
the path to the default firmware directory in this field. The Firmware Directory Path must be a
subdirectory of the Root Directory Path. On a system, the default firmware directory is
/root/firmware/images/. This path needs to be updated when the SFTP server is installed and a valid directory is created. For additional information, see How to Upgrade Firmware. If you are using an SFTP server on a remote system, use the UNC standard described in the following Note when specifying the path.NOTE: To ensure this directory is secure, change this path from the tftpbootdirectory. Using thetftpbootdirectory may provide access to a third-party.
- Root Directory Path
- Enter the path to the root directory in this field. The root directory is the base directory to which the SFTP server is allowed access. The
SFTP server is allowed to create files in or read files from this
directory and any of its subdirectories. The default root directory is
/root/. This path needs to be updated when the SFTP server is installed and a valid directory is created.
- Use the ExtremeCloud IQ Site Engine Server's IP
- Select this checkbox if your SFTP server is on the same machine as the ExtremeCloud IQ Site Engine Server. Selecting this checkbox disables the Server IP field.
- Server IP
- Enter the IP address of the device where the SFTP server resides.
- Server Port
- Specify the port number on which your SFTP server is configured to run.
TFTP Server Properties Settings
Use these options to set TFTP server properties, including specifying the firmware directory path, setting the TFTP root directory path, and setting server IP address. These settings apply to all users.
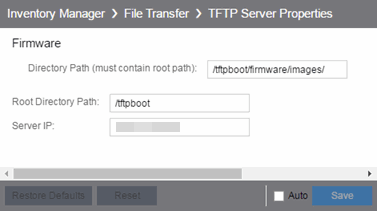
- Directory Path
- The default firmware directory is
tftpboot\firmware\images. If you would like to use an alternate firmware directory, enter a path to that directory in this field. The firmware directory must be a subdirectory of the root directory. (For additional information, see How to Upgrade Firmware.)
- Root Directory Path
- The root directory is the base directory to which the TFTP server is allowed access. The TFTP server is allowed to create files in or read files from this directory and any of its subdirectories. The default root directory is the tftpboot directory ExtremeCloud IQ Site Engine automatically creates when it is installed. To use an alternate root directory, enter a path to that directory in this field.
-
Firmware Refresh Settings
- Max Files Parsed
- This option controls the maximum number of files to parse when ExtremeCloud IQ Site Engine searches the path for device firmware files. The maximum is 65535, and the default is 1000.
-
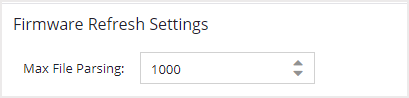
For information on related help topics: