Configure Sponsorship for Guest Registration
This topic describes how to configure sponsorship for Guest Registration and Secure Guest Access. Sponsorship is configured as part of your portal configuration, and is accessed from the Guest Registration and Secure Guest Access views in the Portal section of the Portal Configuration panel.
With sponsored registration, end users are only allowed to register to the network when approved by a "sponsor," an internal trusted user to the organization. Sponsorship can provide the end user with a higher level of access than just guest access and allows the sponsor to fine-tune the level of access for individual end users. The end user registers and declares a sponsor's email address. The sponsor is notified and approves the registration, and can assign an elevated level of access, if desired.
To configure sponsorship:
- Access the Control > Access Control tab.
- In the left-panel tree, expand the Access Control Configurations > Portal and select the Guest Registration view or the Secure Guest Access view (depending on the access type you are configuring). The screenshot below shows the Guest Registration view.
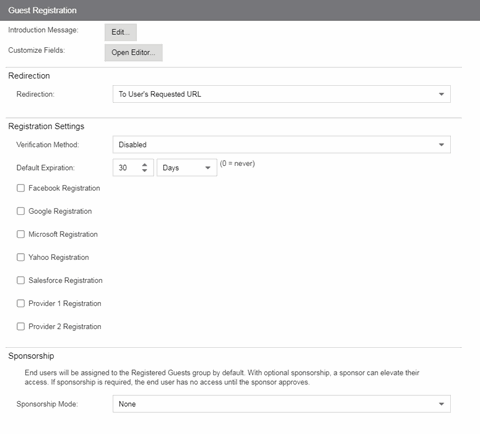
- In the Sponsorship section, select the Sponsorship Mode required. Additional settings display when you select optional or required sponsorship.
- None - Sponsorship is not required and the end user is assigned to the Registered Guests End-System Group.
- Optional - The end user is assigned to the Registered Guests End-System Group until sponsored. At that time, the sponsor can assign elevated access, if desired.
- Required - The end user has no access until the sponsor approves the registration. The end user is added to the Registration Pending Access end-system group and is presented the sponsorship pending page until approved.
- Sponsored Registration Introduction - Select the Edit button to open a window where you can edit the introductory message displayed to the end user.
- Admin/Sponsor Email - Enter the person or group to notify when an end user requests sponsorship, typically the network ExtremeControl administrator, for example "IT@CompanyA.com." This email address is always notified, in addition to the sponsor email address entered by the end user when they register to the network.
- Sponsor Email Field - Select an option for the sponsor email field on the registration web
page.
- Do Not Display - The field is not displayed, and the end user is not required to enter a sponsor email address. In this case, only the admin/sponsor email address (defined above) is notified when the end user registers.
- Display Predefined Sponsor List - The end user must select a sponsor email from a list of predefined sponsors (defined below). The end user sees a drop-down list of sponsor email addresses and select the appropriate sponsor.
- User Specifies Any Email as Sponsor - The end user can enter any email address as a sponsor's email address.
- User Must Specify Predefined Sponsor Email - The end user must enter an email address that matches one of the predefined sponsors (defined below).
- Predefined Sponsors - Enter one or more sponsor email addresses. If you have selected Display Predefined Sponsor List as your Sponsor Email Field option (above), these addresses are presented to the end user as a drop-down list, allowing them to select a sponsor email address. If you have selected User Must Specify Predefined Sponsor Email as your Sponsor Email Field option, then the sponsor email address entered by the end user must match an email address listed here. Email addresses can be separated by semi-colons (;) or commas (,) for example, jdoe@CompanyA.com;rsmith@CompanyA.com. Because commas are accepted separators, they should not be used in actual email addresses.
- In the Portal Configuration window, select Save to save your changes. You need to enforce the new portal configuration to your engine(s).
For information on related help topics:
For information on related help topics: