Use the Backup/Restore tab to save the currently active database as a file, restore the initial database or restore a saved legacy database, and manage the password and connection URL for the database. You must be assigned the appropriate user capabilities to perform these functions.
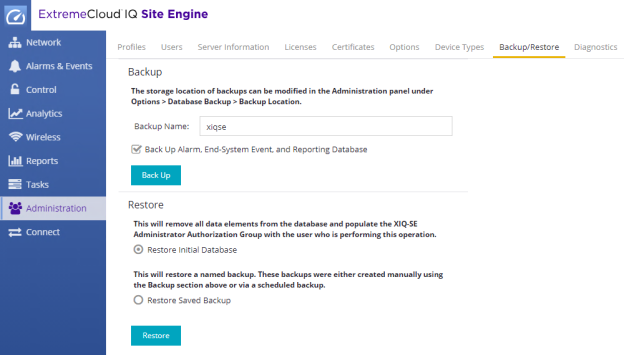
Backup
Use the Backup section of the tab to save the current database. Specify a directory path in which to save the database backup as a file and name the file.
| NOTE: | To schedule regular database backups, use the Database Backup option available from Administration > Options > Database Backup. |
|---|
- Back Up Alarm, End-System Event, and Reporting Database
- Select the checkbox to include alarm, end-system event, and reporting information in the backup.
NOTE: Backups created with this checkbox selected can be extremely large.
Restore
Use the Restore section to restore the initial database or restore a saved database. Both functions cause all current client connections and operations in progress to be terminated.
| IMPORTANT: | After restoring the ExtremeCloud IQ Site Engine server, enforce all ExtremeControl engines. |
|---|
- Restore Initial Database
- Select this option to remove all data elements from the database and populate the Netsight Administrator authorization group with the name of the logged-in user.
- Restore Saved Backup
- Select this option to remove all data elements from the database and then re-populate the database using a saved file created in version 8.0. Use the drop-down list to select the file from which you want to populate the database.
| NOTE: |
If no compatible database backups are present then this option is not displayed. Devices onboarded to ExtremeCloud IQ after the backup was created become orphaned when the database restore is completed. You might need to manually delete orphaned devices in ExtremeCloud IQ after a backup restoration. |
|---|
Advanced
Use the Advanced section of the tab to configure the URL and password the ExtremeCloud IQ Site Engine server uses when it connects to the database.
- Connection URL
- Displays the URL the ExtremeCloud IQ Site Engine server uses when connecting to the database.
For troubleshooting purposes, (for example, if you can't connect to the
database) you can enter a new connection URL. Enter a new URL in
the following format, and select
Apply:
jdbc:mysql://[hostname]/<database> where [hostname] is optional.NOTE: You must restart both the ExtremeCloud IQ Site Engine server and client after you change the Connection URL.
- Password
-
Enter the password the ExtremeCloud IQ Site Engine uses when connecting to the database. Select the Eye icon to display your password.
NOTE: You must restart both the ExtremeCloud IQ Site Engine server and client after you change the Connection URL.
For information on related help topics: