Selecting Database Backup in the left panel of the Options tab provides the following view, where you can schedule backups of the ExtremeCloud IQ Site Engine database. An up-to-date database backup is an important component to ensuring that critical information pertaining to all ExtremeCloud IQ Site Engine applications is saved and readily available, if needed.
Changing a value from the system default causes a Default Value button to appear. Selecting this button changes the field back to the system default value.
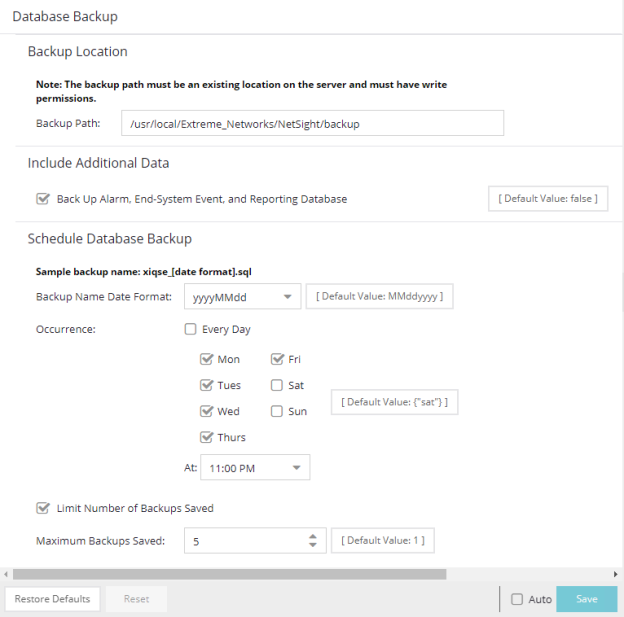
Backup Location
- Backup Path
- The database backup is saved to the directory specified in the Backup Path field. Saving backups to a separate location such as a network share ensures that an up-to-date copy of the database is available should a problem such as a server disk failure occur. The backup directory must exist and be writable or it is not accepted. Both the start and stop of the database backup are logged to the Console Event View log for verification and tracking purposes.
-
NOTE: The complete backup consists of multiple files and a predefined directory structure. All files must be present for a later full restore. The name of the scheduled backup starts with "xiqse_" followed by the date and ".sql". The name of the on-demand backup can be specified by the user. The complete backup includes files in the following directories: Connect, InventoryMgr, OneView, Purview, Scripting, VendorProfiles, WirelessMgr. There are subdirectories with the backup name, all files in those subdirectories are necessary.
Example of the backup name: MyBackup
Example of the directory structure related to the backup:
MyBackup/
Connect/MyBackup/
InventoryMgr/MyBackup/
OneView/MyBackup/
Purview/MyBackup/
Scripting/MyBackup/
VendorProfiles/MyBackup/
WirelessMgr/MyBackup/
Include Additional Data
- Back Up Alarm, End-System Event, and Reporting Database
- Use this checkbox to enable and disable the automatic backup of alarm data, end-system event data, and ExtremeCloud IQ Site Engine reporting data. Because the alarm, event, and reporting databases can be quite large, this allows you to control the amount of disk space used by the database backup operation.
Schedule Database Backup
- Backup Name Date Format
- Customize the date and time formats of scheduled backup files by selecting the option that formats the date -- day (DD), month (MM), and year (YYYY) -- according to your personal preference in the drop-down list.
- Occurrence
- Select one or more days of the week and specify a time for the backup to be performed. The backup takes place at the same time for each selected day.
- Limit Number of Backups Saved
- Select the checkbox to limit the number of scheduled backup files saved.
- Maximum Backups Saved
- If Limit Number of Backups Saved is selected, enter the maximum number of scheduled backup files to save. When the limit is reached, older backups are removed when a new scheduled backup completes.
For additional information, see Tuning Database Backup Storage.
For information on related help topics: