Selecting Alarm in the left panel of the Options tab provides the following view, where you can configure alarm settings.
Changing a value from the system default causes a Default Value button to appear. Selecting this button changes the field back to the system default value.
Select the link for information on the following Alarm options:
Advanced
Use this view to configure advanced settings for the alarms functionality in ExtremeCloud IQ Site Engine. These settings apply to all users.
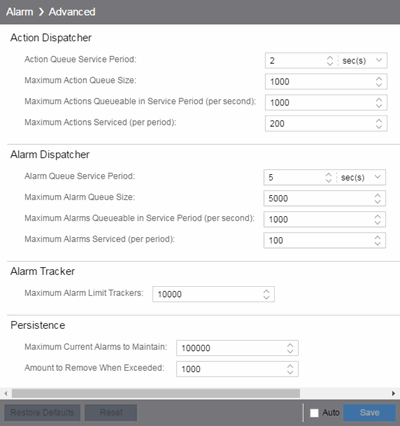
Action Dispatcher Options
Use these options to limit resources used by ExtremeCloud IQ Site Engine action handling.
After alarms are processed by the alarm dispatcher, they are checked for an action. If an action is found, the alarm is moved into the action queue for processing by the action dispatcher. A specified number of actions are taken from the queue and processed one time each service period, according to the option values specified below.
- Action Queue Service Period
- This controls how often the queue is checked for actions to process. The dispatcher runs one time every service period. So by default, the dispatcher processes actions every 2 seconds.
- Maximum Action Queue Size
- The maximum number of actions that can be queued. By default, the dispatcher drops actions after 1,000 actions are queued.
- Maximum Actions Queuable in Service Period (per second)
- This limits the rate at which actions can be added to the queue (not processed from the queue) and protects the alarm engine against a large amount of actions arriving too quickly. If actions arrive at a rate that exceeds this amount, they are discarded.
- Maximum Actions Serviced (per period)
- The maximum number of actions pulled from the queue for processing each service period. By default, the dispatcher processes 200 actions every service period.
Alarm Dispatcher Options
Use these options to limit resources used by ExtremeCloud IQ Site Engine alarm handling.
When alarms are triggered, they are moved into the alarm queue for processing by the alarm dispatcher. A specified number of alarms are taken from the queue and processed one time each service period, according to the option values specified below.
- Alarm Queue Service Period
- This controls how often the queue is checked for alarms to process. The dispatcher runs one time every service period, so by default, the dispatcher processes alarms every 5 seconds.
- Maximum Alarm Queue Size
- The maximum number of alarms that can be queued. By default, the dispatcher drops alarms after 5,000 alarms are queued.
- Maximum Alarms Queuable in Service Period (per second)
- This limits the rate at which alarms can be added to the queue (not processed from the queue) and protects the alarm engine against a large amount of alarms arriving too quickly. If alarms arrive at a rate that exceeds this amount, they are discarded.
- Max Alarms Serviced (per period)
- The maximum number of alarms pulled from the queue for processing each service period. By default, the dispatcher processes 100 alarms every service period.
Alarm Tracker Options
When you define an alarm with a limit, ExtremeCloud IQ Site Engine tracks whether the limit is exceeded and when to reset the count. Use this option to set the maximum number of alarms that ExtremeCloud IQ Site Engine tracks. (An alarm limit specifies the number of times the alarm action performed for an alarm.)
Increase the number if you are sure the system is able to handle the increased load.
Persistence Options
Use these options to prevent or troubleshoot ExtremeCloud IQ Site Engine performance problems caused by the number of current alarms being maintained. If you increase the maximum number of current alarms to maintain, be sure the server system is able to handle the increased load. Only increase the number of alarms to remove if the maximum current alarms number is being exceeded too frequently.
Alarm Action Defaults
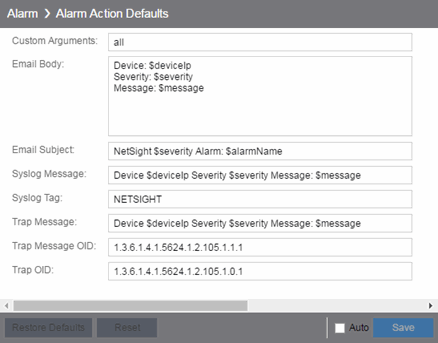
Use this panel to define the default content for alarm action messages. For example, with an email action, define the information contained in the email subject line and body. With a syslog or trap action, specify the information you want contained in the syslog or trap message. ExtremeCloud IQ Site Engine uses these values unless they are overridden in an individual alarm.
The message content is configured as a template, with the content passed exactly as typed, except for the variable information which is specified by $keyword. The variable information ($keyword) is replaced with information from the alarm when the alarm action is executed.
Following is a list of the most common keywords used. For additional information, see Keywords.
- $alarmName – the name of the alarm.
- $severity – the severity of the alarm.
- $deviceIP – the IP address of the device that is the source of the alarm.
- $message – the event message.
- $time – the date and time when the event or trap occurred.
- Custom Arguments
- Specifies the arguments passed to a program. Each argument is delimited by spaces. An argument can be a literal, passed to the program exactly as typed, or a variable, specified as $keyword. A group of literals and variables can be combined into a single argument by using double quotes. "All" is a special value that tells ExtremeCloud IQ Site Engine to pass all variable values to the program as individual arguments.
Alarm History
Use this panel to configure options for how alarms are handled on your network. These settings apply to all users.
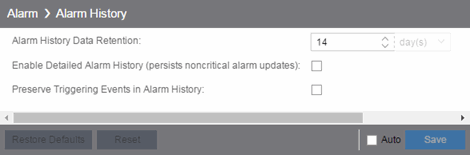
Alarm History Data Retention
Specify (in days) the amount of time Alarm History is retained.
Enable Detailed Alarm History (persists noncritical alarm updates)
Select this checkbox to record repeat occurrences of an alarm being raised. By default, a history record is created the first time an alarm is raised on a device or interface, and also when it is cleared.
Preserve Triggering Events in Alarm History
Select this checkbox to preserve alarm triggering events, so that any triggering events are stored with the alarm history record. This allows you to view the triggering event by selecting the View Trigger button in the Alarm History window.
Consolidate Email
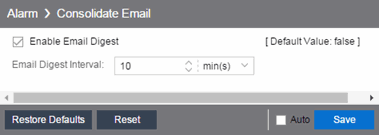
- Enable Email Digest
- Selecting this option combines alarm action emails into a single email. Email notifications are collected over the specified interval indicated in the Email Digest Interval and then delivered as a single consolidated email.
- Email Digest Interval
- Enter the amount of time ExtremeCloud IQ Site Engine waits before sending an email of alarm actions when Select Enable Email Digest is selected.
Override Email
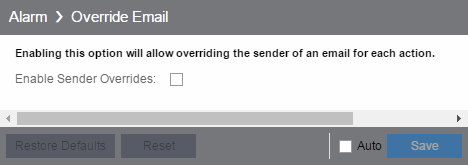
Enable this option to override the sender of an email for an alarm email action, including the ability to set the sender's password, if needed. Since alarms are typically sent out as email/text messages, this option allows IT staff to set different ring-tones based on the alarm definition. Doing this on a smartphone typically involves changing the ring-tone for calls from a specific person.
For information on related help topics: