ExtremeCloud IQ Site Engine's Administration tab provides diagnostic reports and tools to monitor, maintain, and troubleshoot the application and its components.
The Menu icon (![]() ) at the top of the screen provides links to additional information about your version of ExtremeCloud IQ Site Engine.
) at the top of the screen provides links to additional information about your version of ExtremeCloud IQ Site Engine.
To view the diagnostic reports and schedules in the Administration tab, you must be a member of an authorization group assigned the OneView > Access OneView and OneView > Access OneView Administration capabilities. For additional information about configuring user capabilities, see Users.
This Help topic provides information on the following sub-tabs:
- Profiles
- Users
- Server Information
- Licenses
- Certificates
- Options
- Device Types
- Backup/Restore
- Diagnostics
- Vendor Profiles
- Client API Access
Profiles
The Profiles tab enables you to establish access to the devices on your network by creating identities used for authentication when performing SNMP queries and sets. ExtremeCloud IQ Site Engine supports authentication to devices using SNMPv1, SNMPv2 and SNMPv3. When device models are created in the database, you can accept the default profile or assign a specific Profile to describe a set of access Credentials used for authentication at each level of access in the device. (When first installed, ExtremeCloud IQ Site Engine's default profile uses an SNMPv1 credential that provides Read, Write and Max Access privileges.) The specific profile used depends on the protocol that is supported in a device and the credentials required to gain access.
Users
The Users tab enables you to create the authorization groups that define the access privileges (called Capabilities) assigned to authenticated users. When a user successfully authenticates, they are assigned membership in an authorization group that grants specific capabilities in the application.
The Users tab is also where you define the method used to authenticate users who are attempting to launch ExtremeCloud IQ Site Engine. There are three authentication methods available: OS Authentication (the default), LDAP Authentication, RADIUS Authentication (RadSec is not supported), and TACACS+ Authentication.
Server Information
The Server Information tab enables you to view and manage current client connections and ExtremeCloud IQ Site Engine locks.
Licenses
To view license details or to add a new license, select the Licenses tab.
There are tiers of licenses for ExtremeCloud IQ Site Engine and devices:
-
Extreme Platform ONE Tier A - Natively supported Extreme devices of tier A
-
Extreme Platform ONE Tier B - Natively supported Extreme devices of tier B
-
Extreme Platform ONE Tier C - Natively supported Extreme devices of tier C
-
Extreme Platform ONE Tier D - Natively supported Extreme devices of tier D
-
Pilot - Natively supported Extreme devices of any tier
-
Navigator - 3rd party devices, Extreme Campus Controller, ExtremeCloud IQ Controller, WiNG wireless devices, and devices not natively supported by ExtremeCloud IQ Site Engine
-
No License - Status-Only devices
As you begin to onboard ExtremeCloud IQ Site Engine and your devices, ExtremeCloud IQ will determine if you meet or exceed the license limits for each license type.
Additionally, the NAC license provides licenses for end-systems connecting to your network.
The table at the top of the Licenses tab shows the total number of units (devices/end-systems) used against each type of license.
-
Total - the licensed quantity purchased
-
Active - the used licenses
-
Available - the number of license units available to be used
-
% Remaining - how many percent of the total is available to be used
| NOTE: |
|
- Source
- The origin of the license. Licenses can be managed in ExtremeCloud IQ or in Management Center, when added manually.
- Entitlement
- The following table shows the mapping of entitlement to a human-friendly licensing name:
-
Entitlement License XIQ-PIL-S-C Pilot XIQ-NAV-S-C Navigator NetSightEval Access Control Evaluation XIQ-NAC-S Access Control EP1-STD-TA-S-C Standard Tier A EP1-STD-TB-S-C Standard Tier B EP1-STD-TC-S-C Standard Tier C EP1-STD-TD-S-C Standard Tier D EP1-ADV-TA-S-C Advanced Tier A EP1-ADV-TB-S-C Advanced Tier B EP1-ADV-TC-S-C Advanced Tier C EP1-ADV-TD-S-C Advanced Tier D
- Type
- The type of license - either Subscription or Perpetual.
- Quantity
- The total number of devices included for the license.
For NAC licenses, the value in this column displays two numbers separated by a "/". For example, 100/50. The first number (100) represents the number of end-systems available for the license and the second number (50) represents the number of Guest and IoT (GIM) licenses available for the license.
- Start Date
- The date the license subscription begins.
- End Date
- The date the license subscription expires.
- Description
- Any additional details about the license.
Certificates
The Certificates tab provides a central location for managing the ExtremeCloud IQ Site Engine server certificate.
From this tab you can:
- Update the ExtremeCloud IQ Site Engine Server Certificate by replacing the server private key and certificate.
- Update the Fabric Manager Server Certificate by replacing the server private key and certificate.
- View and change the Server Trust Mode that specifies how servers handle certificates from other servers.
- View and change the Legacy Client Trust Mode that specifies how ExtremeCloud IQ Site Engine clients handle a server certificate.
Options
ExtremeCloud IQ Site Engine options enable you to configure the behavior of ExtremeCloud IQ Site Engine. These options apply across all ExtremeCloud IQ Site Engine applications. In Options (Administration > Options), the right-panel view changes depending on what you select in the left-panel tree.
Information on the following options:
- Access Control
- Alarm
- Alarm/Event Logs and Table
- Compass
- Compliance
- Customer Experience
- Database Backup
- Device Terminal
- Event Analyzer
- ExtremeCloud IQ Connection
- ExtremeNetworks.com Updates
- FlexView
- Impact Analysis
- Inventory Manager
- Legacy Clients
- Name Resolution
- NetFlow Collector
- Network Monitor Cache
- Policy
- SBI
- SMTP Email
- SNMP
- Site
- Site Engine - Collector
- Site Engine - Engine
- Site Engine - General
- Site Engine - Server Health
- Status Polling
- Syslog
- Tasks
- TopN Collector
- Trap
- Web Server
- Wireless Manager
- ZTP+
Device Types
Configure end-system device identification in ExtremeCloud IQ Site Engine using the Device Types tab.
End-systems that connect to your network are identified by ExtremeCloud IQ Site Engine in two ways:
- Using DHCP Fingerprints
- Using MAC OUIs
Detection and Profiling
The Detection and Profiling table displays DHCP fingerprints and the device types with which they are associated. ExtremeControl examines the DHCP packet from an end-system as it accesses the network and uses the information in this table to associate it to a device type.
Right-click on a fingerprint in the table to open a drop-down list that enables you to edit the device type profile, delete the fingerprint, or view the Fingerprint Definition for the device.
| NOTE: | As of ExtremeCloud IQ Site Engine Version 8.5, DHCP fingerprints are applied to all ExtremeControl engines and are no longer engine-specific |
Table Functions
Columns
Select a the arrow at the right of a column heading in the table to expand a column function drop-down list. This column heading drop-down list includes Sort, Columns, and Filter column functions, as well as the following functions:
- Group by this Field - Select this option to group the data in the table by the selected column heading.
- Show in Groups - When you select Group by this Field option for a column heading, the Show in Groups check box is enabled. The group name displays above the table data at the top left corner of the table. Select the Show in Groups check box to disable this option.
Buttons
You can perform the following functions using the buttons in the table:
- Add - Select the Add icon to open the Add Device Type Profile window, from which you can create or modify a device type identifier for a selected fingerprint in the table.
- Edit - Select the Edit icon to open the Edit Device Type Profile window, from which you can modify a device type identifier for a selected fingerprint in the table. If the fingerprint is a system fingerprint, a custom fingerprint is created that overrides the system fingerprint.
- Delete/Reset - Select the Delete/Reset icon to remove a fingerprint from the table. If the fingerprint is a custom fingerprint that was overriding a system fingerprint, the system fingerprint becomes active.
- Import - Select to apply a custom DHCP fingerprint xml definitions file to ExtremeCloud IQ Site Engine. The Import Device Type Profiles window opens.
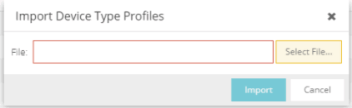
NOTE: You can import a fingerprint from another system that uses an .xml file that matches ExtremeCloud IQ Site Engine's fingerprint .xml file.
MAC OUI Vendors
Use the MAC OUI Vendors tab to view and configure MAC OUI (organizational unique identifier) values and associate them with a device vendor. ExtremeCloud IQ Site Engine is configured with a number of system-defined MAC OUIs. You can also add your own by selecting the Add icon.
Select the Update icon to open the Update OUI Vendor List window, from which you can update the list of MAC OUI vendors from the internet or from a saved file.
Backup/Restore
The Backup/Restore tab enables you to perform database backups and a restore operation for legacy backups as well as configure the URL and password for the database.
Diagnostics
The Diagnostics tab provides three levels of information: Basic, Advanced, and Diagnostic.
| IMPORTANT: | Accessing Server and Server Utilities features on the Diagnostics tab require ExtremeCloud IQ Site Engine Administrator access. Attempting to access these features without Administrator access results in being redirected to a window informing you of this requirement. |
|---|
Use the Level menu at the top-left of the page to select the desired report level.
| NOTES: |
All three diagnostic levels enable you to launch the NBI Explorer from the Server > Server Utilities menu. You can use the NBI Explorer to access the Northbound Interface. |
- Basic Level — This level provides basic administrative reports to help you monitor and troubleshoot your network. An option to export the end-system events for a particular date range is available. The export is limited to 250,000 records.
- Advanced Level — This level includes all Basic administrative reports as well as additional Advanced reports with more detailed information for debugging problems.
- Diagnostic Level — This level includes all Basic and Advanced reports. Additionally, Diagnostic provides access to the following diagnostic actions:
- Save Diagnostic Information — Saves the administrative report data to log files, and the statistic and target information to CSV files, so that you can save and review the information for debugging purposes. The information is saved to <install directory>/appdata/OneView/RptStatus/ as a ZIP file, with the date as part of the file name. Unzip the file to view the log files and CSV files. You can view the save operation progress in the Server Log report (located on the Administration tab under the Server section). When the Save operation is complete, an event is sent to the Console Event log with the full path to the diagnostic zip file.
- Diagnostic Levels — Lets you enable different levels of logging for specific ExtremeCloud IQ Site Engine functionality, and view the debug information in the Server Log report (located on the Administration tab under the Server section) or in the
<install directory>/appdata/logs/server.log file on the ExtremeCloud IQ Site Engine Server. By default, error and informational data is logged to the log file, with a new file created each day. You can set the diagnostic level to Verbose to collect additional data that is presented in an easy-to-read format. Note that the Informational and Verbose settings create large log files and can impact system performance.Off — Turns off all diagnostic logging.
Default emc.xml Value — Sets the level to the level specified in the emc.xml file.
Critical — Records only Error events.
Warning — Records Warning and Error events.
Informational — Records Warning, Error, and Info events.
Verbose — Records debug information in addition to Warning, Error, and Info events.
- Clean OneView Data Tables — Cleans all aggregated report data from the ExtremeCloud IQ Site Engine reporting database. This enables you to restart your database, if required for problem resolution. The operation removes all data from the following database tables:
rpt_default_raw
rpt_default_hour
rpt_default_day
rpt_default_week
rpt_default_month
Vendor Profiles
The Vendor Profiles tab enables you to edit configurations for device types. You can enter additional information about the device type to help identify it in ExtremeCloud IQ Site Engine.
Vendor Profiles are a beta feature and are only available by selecting Enable Beta Features on the Administration > Diagnostics tab.
Client API Access
The Client API Access tab enables you to add access to the ExtremeCloud IQ Site Engine Northbound Interface API from third-party applications.
For information on related help topics: