ExtremeCloud IQ Site Engine records alarm information whenever an alarm is raised and whenever an alarm is cleared. The alarm records display in the Alarm History window, allowing you to view information about current and past alarms.
If a triggering event is stored with a selected history record, you can view the event by selecting the View Trigger button. If there is no triggering event, the button is disabled. You can enable an option to preserve alarm triggering events and store them with the alarm history record in the Alarm History section of the Alarm Options (Administration > Options > Alarm).
Use the following instructions to access the Alarm History window from the Alarms tab:
- Select the alarm in the table for which you want to view the alarm history.
- Select the Menu icon (
 ).
). - Select the criteria by which the alarm history is displayed from the Menu drop-down list:
- Select Alarm History > All to view the Alarm History for all devices, regardless of the current alarm selection.
- Select Alarm History > By Source to view the Alarm History for that device. If the Source includes a subcomponent (such as an interface on the device), then the alarm history is specific to that subcomponent.
- Select Alarm History > By Alarm Name to view the Alarm History for a specific alarm.
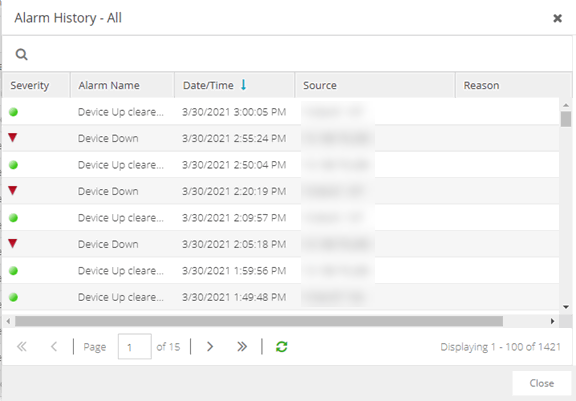
Severity — The icons indicate the seriousness of an alarm definition. This column displays its own specified severity, regardless of the severity of the event or trap that triggered it.
-
 (question mark) Set from Source — the alarm definition uses the severity level of the trigger event, for example a warning event.
(question mark) Set from Source — the alarm definition uses the severity level of the trigger event, for example a warning event. -
 (Red) Critical — A problem with significant implications.
(Red) Critical — A problem with significant implications. -
 (Orange) Error — A problem with limited implications.
(Orange) Error — A problem with limited implications. -
 (Yellow) Warning — A condition that might lead to a problem.
(Yellow) Warning — A condition that might lead to a problem. -
 (Blue) Info — Information only; not a problem.
(Blue) Info — Information only; not a problem. -
 (Green) Clear — An alarm that clears another alarm (for example, LinkUp).
(Green) Clear — An alarm that clears another alarm (for example, LinkUp).
Alarm Name — The name of the alarm definition.
Date/Time — The date and time the alarm occurred.
Last Seen — The date and time the alarm last occurred.
Source — The IP address and port (if applicable) of the device on which the alarm occurred.
Host Name — The Host Name of the device on which the alarm occurred, if configured.
Subcomponent — The specific component on the device that caused the alarm to occur (for example, a port name).
Reason — The information entered in the Clear Alarm(s) Reason window by a user when manually clearing an alarm. To manually clear an alarm from the Alarms & Events > Alarms tab, select the Menu icon (![]() ), then select Clear Selected Alarm(s) w/ Reason.
), then select Clear Selected Alarm(s) w/ Reason.
Information — Additional details about the alarm.
Cleared Name — The name of the alarm that occurred and is now cleared.
Seen Count — The number of times the alarm occurred on the device.
First Seen — The date and time the alarm first occurred.
Action — The icons indicate the actions performed when the alert occured:
-
 — Alarm is raised by ExtremeCloud IQ Site Engine.
— Alarm is raised by ExtremeCloud IQ Site Engine. -
 — Alarm is cleared by a user.
— Alarm is cleared by a user. -
 — Alarm is cleared automatically by ExtremeCloud IQ Site Engine.
— Alarm is cleared automatically by ExtremeCloud IQ Site Engine.
Triggering Event — The event or trap that caused the alarm to occur.
Alarm Limits
To configure alarm action limits on an alarm (in the Actions tab of the Alarm Configuration window), right-click on an alarm history record and select Alarm Limits to open the Alarm Tracking Information window. This window displays the configured action limit, the number of times the action has been taken (Total Count), the number of times the action has been taken since the last reset, and the time of the next reset. You can also manually reset the alarm limit count using the Reset Count button. This resets the count for only this alarm on only this device or interface.
Alarm History Options
Change certain alarm history parameters in the Alarm History section of the Alarm options (Administration > Options > Alarm).
- By default, the alarm history is maintained for 14 days. You can change the number of days in the options.
- By default, a history record is created the first time an alarm is raised on a device or interface, and also when it is cleared. Select Enable Detailed Alarm History in Administration > Options > Alarm so that repeat occurrences of an alarm being raised are also recorded.
- You can enable an option to preserve alarm triggering events, so that any triggering events are stored with the alarm history record. If a triggering event is stored with the currently selected history record, you can view the event by selecting the View Trigger button in the Alarm History window. If there is no triggering event, the button is disabled.
For information on related help topics: