The Configuration tab provides information about the end-systems and end-system groups connecting to your network.
Using third-party software (known as modules) in conjunction with the network monitoring and access control functionality found in ExtremeControl, the Configuration tab provides information about the services and options configured for devices accessing your network.
The Configuration tab contains the following sub-tabs, each providing information that details how ExtremeCloud IQ Site Engine connects to the module server and how it is configured in ExtremeCloud IQ Site Engine.
- Services — A service outlines to ExtremeCloud IQ Site Engine how it connects to the server of the module you select. This includes the login credentials, IP, and port information for the module.
- Options — Options allow you to configure how the module gathers end-system information and controls network access in ExtremeCloud IQ Site Engine, and how that information is presented.
Services
Access the Services tab to specify information detailing how ExtremeCloud IQ Site Engine contacts the module's server. The Services tab allows you to specify multiple services for modules that have more than one server.
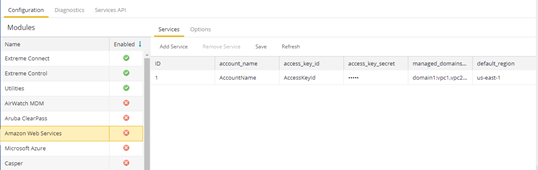
Left Panel
The left panel of the tab shows all of the modules available in the Connect tab.
The Enabled column indicates whether the module is enabled:
- Check icon (
 ) — Module enabled on your network.
) — Module enabled on your network. - X icon (
 ) — Module not enabled on your network.
) — Module not enabled on your network.
Right Panel
The right panel displays a table containing the services saved for the selected module. Use the following tabs to configure the data in the right panel:
- Add Service
- Select this button to add a new row in the Services table from which you can create a new service for the module.
The information in the right panel varies depending on the module selected in the left panel. The information below is an example using the Fiberlink MaaS360 module.
Options
The Options tab allows you to determine the information you want the module to gather from end-systems in ExtremeCloud IQ Site Engine, as well as the module's access control behavior on the network.
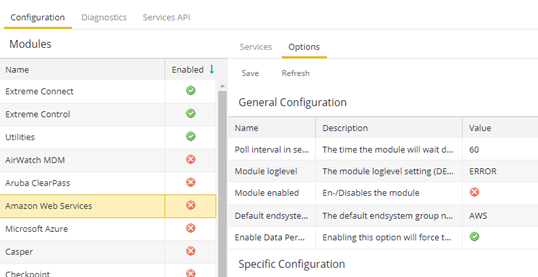
Left Panel
The left panel of the tab shows all of the modules available in the Connect tab.
The Enabled column indicates whether the module is enabled:
- Check icon (
 ) — Module enabled on your network.
) — Module enabled on your network. - X icon (
 ) — Module not enabled on your network.
) — Module not enabled on your network.
Right Panel
Use the following tabs to configure the data in the right panel:
The right panel displays two tables.
- General Configuration — Allows you to configure certain general ExtremeCloud IQ Site Engine criteria.
- Specific Configuration — Allows you to configure module-specific functionality.
Each module you select in the left panel displays different configurations, depending on the functionality available when using the module.
- Description
- A brief description of the configuration and how it affects ExtremeCloud IQ Site Engine. This column cannot be edited.
- Value
- The specific value related to the configured option. For example, for the General Configuration entry "Poll interval in seconds," the Value is the number of seconds you configure for the poll interval. Select the down arrow to the right of each field to change the value configuration.
Verification
In order to verify whether ExtremeConnect is successfully pushing data from 3rd party data sources to ExtremeCloud IQ Site Engine:
- Open ExtremeCloud IQ Site Engine’s Control > End-Systems tab.
- Find an end-system updated by ExtremeConnect and navigate to the custom field – the field displays vmName=MyVirtualMachine;vmGuestFullName=Ubuntu 5…” or something similar, depending on your data sources. The information displayed here differs a bit depending on the module that reports the data to ExtremeCloud IQ Site Engine.
- Make sure that the end-system list is actually displaying the custom field that you have chosen during installation.
| NOTE: | You can rename the Custom field on the Administration > Options > Access Control tab. |
For information on related help topics:
- Getting Started with ExtremeConnect
- Data Center/Cloud Integration
- Connect Security Configuration
- Connect Mobility Configuration
- Connect Management / IT Operations Configuration
- Data Center Manager (DCM) System Configuration
- Connect Convergence Configuration
- MDM System Configuration
- Connect Assessment Configuration
- Connect Configuration Troubleshooting