Top Menu
The top menu contains icons to help you find a device or end-system on your network, open the help system, and configure some of the behavior in ExtremeCloud IQ Site Engine.

- Magnifying Glass
- The Magnifying Glass icon opens the Search tab. It allows you to search for devices or end-systems on your network.
- Clock
- The Clock icon opens the Operations table at the bottom of the window. A blue dot on the icon indicates that the Operations table has updated. The table displays the status of any completed or currently occurring operations and details about the process. To close the table, select the clock icon again.
-

- Alarms
- The Alarms icons indicate the number of current alarms for each severity (Critical, Error, Warning, and Info) present in the entire system. If there are no current alarms, the status displays all zeroes. Select a number to open the Alarms tab filtered to display the alarms of that severity.
- Username and User Authorization Group
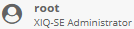
- The top menu includes your username and authorization group. For example, in the above screenshot, the user currently logged in to ExtremeCloud IQ Site Engine is root, who belongs to the XIQ-SE Administrator authorization group.
- Select the Username and User Authorization Group icon to access useful links to additional information regarding ExtremeCloud IQ Site Engine. The links available are:
- Settings — Selecting the Settings link on the top right of the Network tab opens the Local Settings window, shown below, from which you can select how the Device navigation tree displays the name of your devices using the Device Tree Name Format drop-down list.
- Nickname — Displays device names in the Device navigation tree using the Nickname entered when you added the device.
- IP — Displays device names in the Device navigation tree using the IP address of the device.
- System Name — Displays device names in the Device navigation tree using the system name of the device.
- Additionally, selecting the Clear Browser Settings button changes your ExtremeCloud IQ Site Engine settings back to the system default.
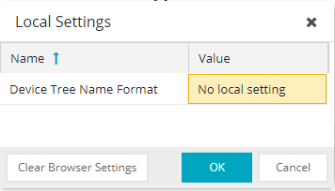
- Support — Opens the Extreme Networks Support Web site in a new window.
- About — Opens a window that provides information about the version of ExtremeCloud IQ Site Engine you have installed and the End User License Agreement. Additionally, the window contains links to the Extreme Networks Web page, the Extreme Networks Support Web page, and the Release Notes for your version of ExtremeCloud IQ Site Engine.
- Logout — Logs the current user out of ExtremeCloud IQ Site Engine.
- Settings — Selecting the Settings link on the top right of the Network tab opens the Local Settings window, shown below, from which you can select how the Device navigation tree displays the name of your devices using the Device Tree Name Format drop-down list.
Bottom Menu
The Bottom menu in ExtremeCloud IQ Site Engine windows provides access to additional information about processes occurring in ExtremeCloud IQ Site Engine.

- Last Updated
- The date (in m/d/yyyy format) and time (in h:mm:ss format) of the most recent ExtremeCloud IQ Site Engine update.
- Network Monitor SNMP Icon

- Select the Network Monitor SNMP icon at the bottom right corner of the window to open the Network Monitor Cache - SNMP Stats window. This displays the current and historical SNMP (Simple Network Management Protocol) details as well as EAPS, Trap, and ExtremeCloud IQ Site Engine Historical Collection Summary statistics. Select the Refresh button to refresh the information in the window.
-
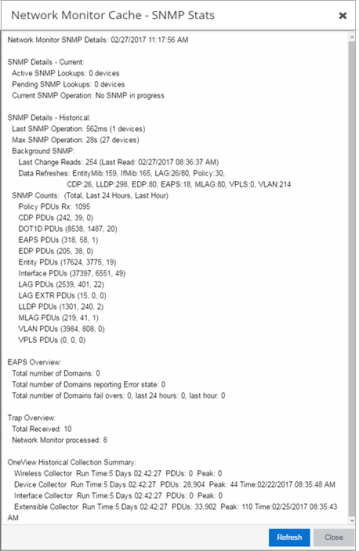
Help Menu
The ExtremeCloud IQ Site Engine online Help is also accessible from each tab window.
- Question Mark Icon
- Select the Question Mark icon at the bottom left of the page to open the ExtremeCloud IQ Site Engine Help in the right-panel.