ExtremeCloud IQ Site Engine's Search is a powerful diagnostic tool for locating a network device or end-system you wish to troubleshoot by allowing you to display it in PortView. You can search by MAC address, IP address, or AP serial number, as well as ExtremeControl end-system name, username, and registration custom field attributes. Additionally, you can search for a device in a map, or perform a Compass search. A device must be in the ExtremeCloud IQ Site Engine database, or it must be a client of a device in the database, for the search to function. For a client device, either statistics collection must be enabled for the device, or the client must be an ExtremeControl authenticated client.
To view ExtremeCloud IQ Site Engine Search Network, you must be a member of an authorization group assigned the XIQ-SE OneView > Access OneView Search capability. To perform a Search with Compass, you must also have the ExtremeCloud IQ Site Engine Console > Launch a ExtremeCloud IQ Site Engine Console Client capability.
To access the Search tab, select the magnifying glass icon at the top of the ExtremeCloud IQ Site Engine window in the menu.
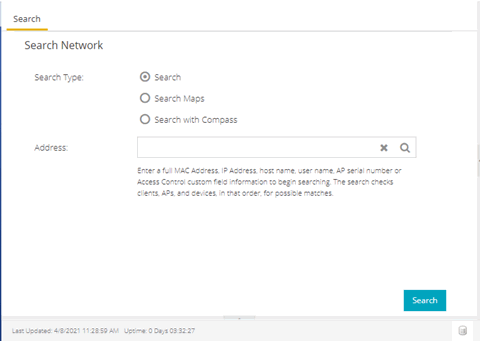
This Help topic provides information on the following topics:
Using ExtremeCloud IQ Site Engine Search
In the Address field, enter a MAC address or IP address. You can copy the IP or MAC address from another source and enter it into the Address field. You can also search on AP serial numbers, and by ExtremeControl end-system hostname, user name, and registration custom field attributes.
Search
Depending on the type of item for which you are searching, the secondary navigation bar displays one or more PortView tabs, with information pertaining to your search item.
The Overview tab always displays, which provides a topological display of device relationships. You can right-click on the devices in the topology to launch additional reports for the device. For more information see the PortView Help topic.
Search Maps
Allows you to search your existing maps to find a wired or wireless client or device. If the client or device you searched is included in only one map, it opens. The Search Result field displays multiple map paths if the client or device you searched is included in more than one map. Select any map path to display the map. For more information on maps, see Maps Overview.
Search with Compass
The Search with Compass option provides a variety of search filters, allowing you to narrow your search parameters. Compass is a powerful search tool that provides information about the status, configuration, and activities at the ingress points of your network. It provides an easy way to search for end stations, or users on end stations.
To perform a search, specify the following information:
- Device Group (Search Scope) — Use the drop-down list to limit your search to a specific device group.
- Compass Search Type
— There are multiple search types available from the drop-down list. See the following section for a description of each type.
- Address (Search Parameters) — If you provide specific search parameters (such as an IP address or MAC address), Compass returns information on those parameters if it finds them within the selected device group. If you do not provide specific search parameters, Compass returns information on everything within the device group.
When the search is complete, the results display in table form. You can manipulate table data in several ways to customize the view for your own needs:
- Select the column headings to perform an ascending or descending sort on the column data.
- Use the column heading drop-down arrow to select the Columns option and hide or display different columns in the table.
- Use the column heading drop-down arrow to filter, sort, and search the data in each column in the table.
You can define the search options the Compass Search uses on the Administration > Options tab (Administration > Options > Compass). These options determine the data sources used with Compass searches. In addition to search options, you can also configure search limit settings, which help limit the ExtremeCloud IQ Site Engine server resources used for the searches.
Compass Search Types
The following Compass Search types are available.
- Auto — The Auto search auto-detects the address format you enter in the Address field, and performs the appropriate search. Enter the full IP, MAC, or username in the Address field and select a device group as a search scope.
- All — The All search finds any network element aware of the devices within the selected scope, and lists the addresses with which they are associated. Data is collected from all the MIBs that Compass implemented. The All search ignores any search parameters entered in the Address field.
- MAC Address — The MAC Address search finds any device aware of the specified MAC address within the selected scope and lists the addresses associated with it.
- IP Address — The IP Address search finds any device aware of the specified IP address/hostname within the selected scope and lists the addresses with which it is associated.
- IP Subnet — The IP Subnet search finds any device aware of the specified IP subnet within the selected scope and lists the end stations in the IP subnet. The address must contain both an address and mask separated by "/".
- User Name — The User Name search finds any device aware of the specified user name within the selected scope and lists the addresses with which it is associated.
- Multicast Address — The Multicast Address search finds any device aware of the specified multicast address within the selected scope and lists the addresses with which it is associated.
Search Examples
Following are some examples of different kinds of searches you can perform using the ExtremeCloud IQ Site Engine Search Network.
Search your Network for an End-System MAC Address
You can search on an end-system's MAC address. For example, you can copy an end-system's MAC address listed in the Control tab's End-System view and paste the MAC address into the Search Network field.
Search your Network for an ExtremeControl Authenticated Client IP Address
You can also search on an ExtremeControl authenticated end-system's IP address. For example, you can copy an end-system's IP address from the Control tab's End-Systems view and paste it into the Search Network field.
Search your Network for a Device IP Address
To perform a search on a device, you can copy a device IP address from the Network tab. The search results show only the single device. Right-click on the device to open additional reports.
Search Options/Limitations
The maximum number of PortView Search results displayed at one time is configured in the Site Engine - Options (Administration > Options > Site Engine - General > Session Limits). The default maximum number is five. When the limit is reached, a dialog displays, indicating the limit is reached and the existing view must be closed.
In the Overview (search results) tab, the device topology is displayed showing the relationships between a specific set of devices: Wireless Controller, Identity and Access Gateway, AP, switch, and client. The greatest number of devices displayed is five devices for a wireless client in an ExtremeControl authenticated environment (six devices may be returned if the client is also connected via wire). The number of devices returned becomes smaller as you search for one of the five devices. For example, if you search for an AP instead of a client, four devices are returned. If you search for a Wireless Controller, ExtremeControl Gateway, or switch, one device is returned.
For information on related help topics: