Using the ExtremeCloud IQ Site Engine Maps feature, you can link your network devices and wireless access points (APs) on a map. You can also use this feature to add links between maps.
In order to edit maps, you must be a member of an authorization group assigned the OneView > Maps > Maps Read/Write Access capability.
Creating a Manual Link Between Devices
To manually create links between devices on a map:
- Right-click one of the devices to which you are adding the link.
- Select Create Link.
The Create a Manual Link window displays. - Expand the device in the Name column of the From Port section of the window and select the port to which the link connects.
- Select the other device to which the link connects in the Select Device drop-down list.
- Expand the device in the Name column of the To Port section of the window and select the port to which the link connects.
- Select OK to add the link to the map.
NOTES: The Link State for a manual link is derived from the Status of the ports to which it connects.
Delete a manual link via the Link Details window by double-clicking the link in the map.
Adding Map Links
Map links display the name of the map and an aggregated alarm/device status for the linked map. Double-click on the link to go to the linked map.
For example, the following map link lets you jump to the Second Floor map. The link is green, indicating there are no devices with alarms on the Second Floor map.
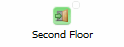
The following map link lets you jump to the First Floor map. The link is red, indicating there is an alarm for a device on the First Floor map.
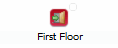
Use the following steps to add a link to a map.
- In the Maps navigation tree, right-click on the map from which you want to link and select Maps > Edit Map or select File > Edit button in the map properties panel.
- The map's property panel opens in Edit mode. Select File > Add > Map Link.
- The Add Link to Map window opens.
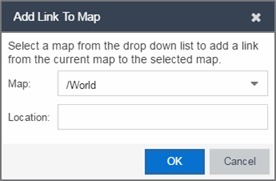
- From the Map drop-down list, select the map to which you want to link.
- Enter information in Location about the location to which the link connects and select OK.
- The map link is added to the map and can be repositioned, if desired.
- Select the Save button to save the map and close the properties panel.
For information on related help topics: