Use this window to add multiple ZTP+ enabled devices to ExtremeCloud IQ Site Engine.
The Pre-Register Device window is accessible on the Network > Discovered tab by selecting the Pre-Register Device button.
Pre-Register Device Window
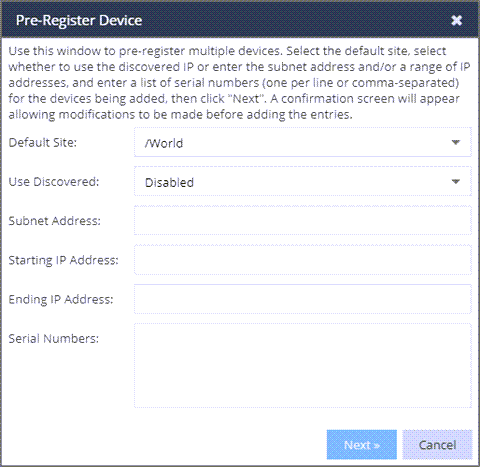
- Default Site
- The site to which the devices are to be added. If the site has ZTP+ Device Defaults configured, those values are populated in the Pre-Register Device Window when you select the site from the Default Site menu.
- Use Discovered
- Use the Use Discovered drop-down list to add the IP address or IP address and management interface the device uses when it contacts ExtremeCloud IQ Site Engine via ZTP+. Then, enter the Serial Number for the Discovered IP address.
- Subnet Address
- If you do not use the Use Discovered option, enter the device's IP subnet address (IPv4 or IPv6) in this field. The subnet must be separated from the IP address by a slash (/). Use either the mask bit notation (for example, /24), or the dotted-decimal notation (for example, /255.255.255.0.).
- Starting IP Address
- If you do not use the Use Discovered IP, you must add a range of at least two IP Addresses. Enter the first IP Address (IPv4 or IPv6) in your range of addresses in this field. The starting IP Address must be within the subnet address you specified. It must not match the ending IP Address.
- Ending IP Address
- If you do not use the Use Discovered IP, you must add a range of at least two IP Addresses. Enter the last IP Address (IPv4 or IPv6) in your range of addresses in this field. The ending IP Address must be within the subnet address you specified. It must not match the starting IP Address.
- Serial Number
- Enter the manufacturer-assigned serial numbers of the devices being added, separated by commas. You can also enter each serial number on its own line.
- Next
- Select the Next button to open a confirmation window allowing you to verify the device information entered. Although it is recommended you enter device information in the site's ZTP+ Device Defaults window, you can also use this window to enter the Gateway, Domain Name, and DNS Server information for each device you are adding.
- Cancel
- Select the Cancel button to close the window with no devices added to the Discovered tab.
Pre-Register Device Confirmation Window
Use this window to confirm device information and supply any additional required information before adding devices to the Discovered tab in ExtremeCloud IQ Site Engine.
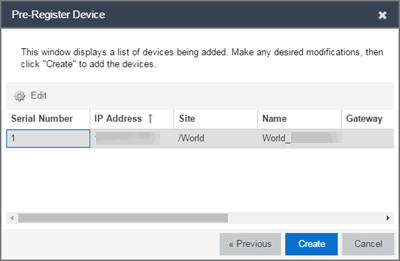
- Serial Number
- The serial number of the device. It is very important, especially for ZTP+-enabled devices, that the serial number entered here matches the device's serial number.
- Use Discovered IP
- Select to use discovered IP Address. You can also edit the discovered IP Address for a specific device.
- Site
- The site to which the device is to be added. To change the Site, use the Configure Device window.
- Name
- The name assigned to the device. The default Name includes the Site to which the device is assigned, followed by the device's Serial Number.
| NOTE: | If you are Pre-Registering Fabric Manager devices, the Name must be in hostname format (only ASCII a-z, digits 0-9 and hyphen -). |
|---|
- Gateway
- Enter the IP address of the switch's default gateway. If a device is ZTP+-enabled, the site's ZTP+ Device default gateway displays.
- Domain Name
- Enter a value in the Domain Name field to configure the domain name on the devices being discovered. If a device is ZTP+-enabled, the site's ZTP+ Device default domain name displays.
- DNS Server
- Enter a DNS server address for the devices being discovered. If a device is ZTP+-enabled, the site's ZTP+ Device Default DNS Server displays.
- NTP Server
- Enter the NTP server address for the devices being discovered, if the devices are using an NTP server.
For information on related help topics: