Use the Discovered tab to view devices new to your network not yet added to the ExtremeCloud IQ Site Engine database.
To access the Discovered tab open the Network tab and select the Discovered tab.
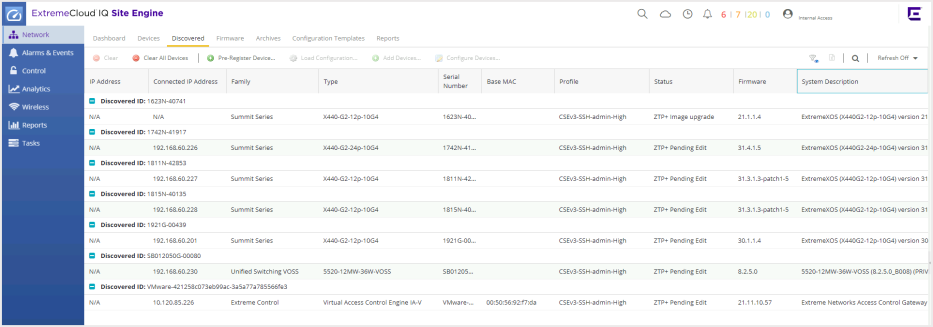
Devices appear on the Discovered tab when they are:
- Discovered via the Site tab and one of the following occurs:
- The Automatically Add Devices checkbox is not selected in the Site Actions section of the tab.
- The serial number of the device matches:
- The serial number of another device being discovered.
- The serial number of a device already in the ExtremeCloud IQ Site Engine database.
- The serial number is not defined for a device and the base MAC address matches:
- The base MAC address of another device being discovered.
- The base MAC address of a device already in the ExtremeCloud IQ Site Engine database.
- The serial number and base MAC address are not defined for a device and the IP address matches:
- The IP address of another device being discovered.
- The IP address of a device already in the ExtremeCloud IQ Site Engine database.
- The device uses a profile different than those associated with devices that already exist in the ExtremeCloud IQ Site Engine database.
- Discovered using the Pre-Register Device window for your ZTP+ (Zero Touch Provisioning Plus) enabled devices.
- Discovered using a trap to discover a ZTP (Zero Touch Provisioning) enabled device.
| NOTE: | ZTP+ functionality is supported on ExtremeXOS/Switch Engine devices on which version 21.1 (or greater) is installed, FastPath devices, Fabric Manager, ExtremeAnalytics engines, and Access Control engines. |
|---|
| NOTE: | ZTP functionality is not identical to ZTP+ functionality. |
|---|
Device Grouping
ExtremeCloud IQ Site Engine can group devices with data that match another newly discovered device or a device that currently exists in the ExtremeCloud IQ Site Engine database. By default, ExtremeCloud IQ Site Engine grouping in the Discovered View is by the Discovered ID column.
Enable or remove grouping functionality on the Discovered tab by selecting the arrow icon in the right-side of a column and selecting or deselecting the Show in Groups checkbox, respectively. Additionally, to change the grouping to a column other than Discovered ID, select the Group by This Field option in a specific column to group devices based on the criteria of that column.
For example, you are adding three devices to ExtremeCloud IQ Site Engine that appear on the Discovered tab. All three devices share the same Serial Number, but have different IP Addresses. The Discovered ID column will display the same serial number. Selecting Group by This Field in the menu for the Serial Number column would group the devices with the same serial number together.
Use the information in the Status column to determine which device to add to the ExtremeCloud IQ Site Engine database. You can then clear the remaining devices from the list.
Preventing duplicate devices in ExtremeCloud IQ Site Engine allows you to:
- Avoid unnecessary polling of devices
- Minimize the collection of statistics
- Maximize the efficiency of your device count license
- Ensure there are not multiple configurations of the device in ExtremeCloud IQ Site Engine
The Potential Duplicate Devices report includes information about potential duplicate devices that may already exist in the ExtremeCloud IQ Site Engine database. This report is included in ExtremeCloud IQ Site Engine's Reports > Report Catalog > Device tab.
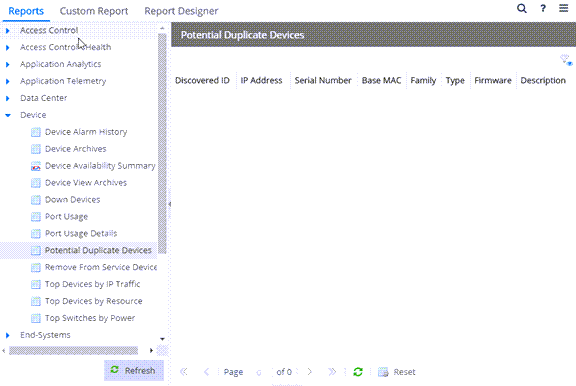
The following columns are included in the Potential Duplicate Devices report:
- Discovered ID
- Displays the Serial Number, Base MAC address, or IP Address assigned to discovered devices.
- Profile Name
- Displays the profile the device is using for its administrative SNMP and CLI credentials.
For instructions about how to discover devices and add them to the ExtremeCloud IQ Site Engine database, see How to Discover Devices in ExtremeCloud IQ Site Engine.
Columns
The columns on the Discovered tab display the details about the devices available to be added to the ExtremeCloud IQ Site Engine database.
- Discovered ID
- The Discovered ID column displays the Serial Number, Base MAC address, or IP Address assigned to discovered devices, which is used to group potential device duplicates. If devices are potential duplicates, ExtremeCloud IQ Site Engine groups potential devices first by Serial Number, then by Base MAC address, then by IP address. When the Show in Groups checkbox is selected and the Discovered ID column is set as the Group by this Field for the view, ExtremeCloud IQ Site Engine groups those devices so potential duplicates are displayed. Select the device to add it to ExtremeCloud IQ Site Engine, so it appears in the Device View, maps, and other areas of ExtremeCloud IQ Site Engine.
For example, if you added two devices to ExtremeCloud IQ Site Engine, ExtremeCloud IQ Site Engine first attempts to group the devices by a shared Serial Number. If there is no serial number, ExtremeCloud IQ Site Engine attempts to group the devices by a shared Base MAC address. If the values for both the Serial Number and the Base MAC address are blank, ExtremeCloud IQ Site Engine then attempts to group devices by a shared IP address.
- Connected IP Address
- The Connected IP Address column displays the IP address a ZTP+-enabled device used to communicate with ExtremeCloud IQ Site Engine.
- Family
- The Family column displays the series of devices to which a device belongs, known as a device family in ExtremeCloud IQ Site Engine.
- Type
- The Type column displays the device type, when the discovery determines it in ExtremeCloud IQ Site Engine. If ExtremeCloud IQ Site Engine does not have enough information to determine the device type, the type column is blank.
- Source
- The Source column displays the source of the functionality that added the device to the Discovered tab in ExtremeCloud IQ Site Engine. For example, the Source column displays ZTP+ when the device has been added by ZTP+ functionality. The Source column also displays subnet details for devices added to the Discovered tab via Discovery functionality.
- Site Path
- The Site Path column shows the site to which the device is assigned. To change the site, select the Add Devices button for devices with a Status of New, the Edit Devices button for devices with a Status of Exists, or the Configure Device view for devices discovered via ZTP+, and use the Default Site drop-down list in the Device section of the window to select an existing site.
-
WARNING: When changing the Default Site you are prompted to Import Site Configuration to the device.
If you select Yes to Import Site Configuration:
- The existing VLAN Definition, Ports, and ZTP+ Device Settings assigned are overwritten on the device.
- Any applicable Automated Port Templates from the selected site are assigned to the relevant ports on the device.
- You can create new sites on the Network > Devices tab.
You can create new profiles on the Administration > Profiles tab.
- Status
- The Status column indicates whether the device exists in the ExtremeCloud IQ Site Engine database.
- Exists — The device already exists in the ExtremeCloud IQ Site Engine database with the same Profile.
- Exists [<Profile Name>] — The device already exists in the ExtremeCloud IQ Site Engine database with a different Profile, followed by the name of the device profile currently used by the device in the database.
- Matches [SN:<########>] <list of matching IPs> — The serial number of the device matches the serial number(s) of devices currently in the ExtremeCloud IQ Site Engine database, followed by the device IP Address(es) in the database which match the Serial Number.
- Matches [MAC:<########>] <list of matching IPs> —The serial number of the device is blank and the Base MAC address of the device matches the Base MAC address of device(s) currently in the ExtremeCloud IQ Site Engine database (displayed as part of the Status), followed by the IP address(es) currently used by the devices in the database.
- New — The device is discovered by ExtremeCloud IQ Site Engine, but it has not yet been added to the ExtremeCloud IQ Site Engine database.
- ZTP+ Registered — The ZTP+-enabled device is registered in ExtremeCloud IQ Site Engine.
- ZTP+ Staged — The configuration is staged in ExtremeCloud IQ Site Engine for the ZTP+-enabled device .
- ZTP+ Complete — The ZTP+-enabled device is configured successfully in ExtremeCloud IQ Site Engine and is ready to be added to the ExtremeCloud IQ Site Engine database.
- ZTP+ Pending Edit — The configuration of the ZTP+-enabled device is not complete and ExtremeCloud IQ Site Engine is waiting for edits.
- ZTP+ Pending Configuration — The ZTP+-enabled device is ready to be configured in ExtremeCloud IQ Site Engine.
- ZTP+ Unknown — The ZTP+-enabled device is in an unknown state.
- ZTP+ Configuration Error — The ZTP+-enabled device is not correctly configured. See the Event log for additional details.
- ZTP+ Certificate Error — The ZTP+-enabled device is not correctly configured. See the Event log for additional details.
- ZTP+ Script Error — The ZTP+-enabled device is not correctly configured. See the Event log for additional details.
- ZTP+ RMA Starting — ExtremeCloud IQ Site Engine is starting the RMA process for the ZTP+-enabled device (Remove from Service is selected on the Device tab in the Configure Device window).
- ZTP+ RMA Complete — The RMA process is complete for the ZTP+-enabled device (Remove from Service is selected on the Device tab in the Configure Device window).
- ZTP+ Image Upgrade — ExtremeCloud IQ Site Engine is upgrading the firmware image for the ZTP+-enabled device.
- ZTP+ RMA Failed — The RMA process did not complete successfully for the ZTP+-enabled device (Remove from Service is selected on the Device tab in the Configure Device window).
- Details
- The Details column shows whether the profile is acceptable for the device as configured on the Site tab in the Profiles list. If the Reject checkbox is selected for the profile on the Site tab, ExtremeCloud IQ Site Engine does not successfully discover the device using that profile, even if the SNMP credentials in the profile are successful. This is to prevent ExtremeCloud IQ Site Engine from discovering devices using less secure profiles. For ZTP+-enabled devices, the Details column displays details about the devices' ZTP+ status.
- First Seen
- The First Seen column displays the date and time the device first appeared in the Discovered tab.
- Last Seen
- The Last Seen column displays the date and time the device last communicated with the ExtremeCloud IQ Site Engine server.
- Times Seen
- The Times Seen column displays the number of times the device communicated with the ExtremeCloud IQ Site Engine server.
Toolbar Buttons
The toolbar at the top of the tab allows you to perform various tasks on the devices on the Discovered tab.
- Load Configuration

- Select to open the Load a configuration on a Discovered Device window, which allows you to use a saved configuration for an existing device on a ZTP (zero touch provisioning) enabled device.
- Pre-Register Device

- Select to open the Pre-Register Device window, where you can pre-configure a ZTP+ (zero touch provisioning plus) enabled device so when you add it to ExtremeCloud IQ Site Engine, the configuration occurs automatically.
- Add Devices

- Opens the Add Selected Devices window, where you can configure newly discovered devices and add them to the ExtremeCloud IQ Site Engine database.
- Configure Devices

- Opens the Configure Device window, where you can edit the configuration for a device.
- Filters

- Use the filter functions to view, modify, apply, or remove filters from a table column. You can filter multiple columns in a table.
- Export to CSV

- Select to export all of the data in the table to a .CSV file. The exported data displays with any sorting, filtering, and searching applied.
- Search

- Select to open a search box into which you can enter search parameters. The data in the table filters to display devices that match your search entry.
For information on related help topics:

