The Configuration Templates tab displays configuration templates you create, grouped according to product family and device type. ExtremeCloud IQ Site Engine provides pre-defined template groups and automatically assigns a template to the appropriate group when you create the template. Each template group name is followed by the total number of configuration templates in that group and any subgroups, in parentheses.
Additionally, you can include variables in your configuration templates to serve as placeholders for specific values. ExtremeCloud IQ Site Engine automatically substitutes the values you define on the Custom Variables tab into your template.
To access the Configuration Templates tab, open the Network tab and select the Configuration Templates tab.
The tab is divided into three sections:
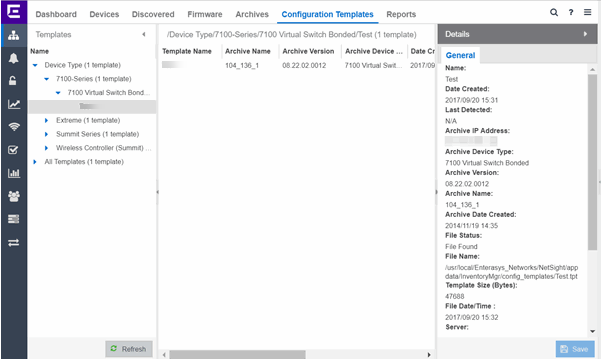
Templates Tree
The Templates tree in the left panel displays configuration templates grouped according to product family and device type. It provides pre-defined template groups and automatically organizes the configuration templates under the appropriate group when you press the Refresh button.
Select a template in the All Templates folder or the Device Type folder in the left-panel Templates Tree to display the Templates table and the Details view.
Right-click a template in the Templates table to display the following menu:
- Assign Template - Select to open the Select Device Types window. Select the device type(s) to which the template is to be assigned. Select the OK button to save your selection(s). The template becomes available for the device type(s) you selected.
- Edit Template - Select to open the Edit Configuration Template window. Follow the same procedure to create a configuration template to edit the template. Select Save to save your changes.
- Rename Template - Select to open the Rename Template window. Enter a new name and select the OK button to save the new name to the template.
- Remove Template From Group - Select to remove the template you selected in the Templates table from its template group.
- Delete - Select to delete the template you selected in the Templates table.
Templates Table
Select a template in the All Templates folder or the Device Type folder in the left-panel Templates Tree to display the Templates table and the Details view.
The Templates table includes the following columns:
- Archive Version
- The firmware version the device was using when it was archived and used to create the configuration template.
- Archive Device Type
- The device type of the archive that was used to create the configuration template.
- Status
- The status of the template shown as: File Found or File Not Found. File Found indicates the template is still present in the database.
Right-click a template in the Templates table to display the following menu:
- Assign Template - Select to open the Select Device Types window. Select the device type(s) to which the template is to be assigned. Select the OK button to save your selection(s). The template becomes available for the device type(s) you selected.
- Edit Template - Select to open the Edit Configuration Template window. Follow the same procedure to create a configuration template to edit the template. Select Save to save your changes.
- Rename Template - Select to open the Rename Template window. Enter a new name and select the OK button to save the new name to the template.
- Remove Template From Group - Select to remove the template you selected in the Templates table from its template group.
- Delete - Select to delete the template you selected in the Templates table.
Details View
The Details view opens when you select a template in the All Templates folder or the Device Type folder in the left-panel Templates Tree.
The following items are included in the Details view General tab:
- Archive IP Address
- The IP Address of the device that was archived to create the configuration template.
- Archive Device Type
- The device type of the archive that was used to create the configuration template.
- Archive Version
- The firmware version the device was using when it was archived and used to create the configuration template.
- Archive Date Created
- The date and time the archive used to create the configuration template was created.
- File Status
- The status of the file shown as: File Found or File Not Found. File Found indicates the template is still present in the database.
- Description
- Select in the Description field to add a description of the configuration template, or to modify or edit an existing description. Select Save to save your additions or changes.
For information on related help topics: