Configuration templates contain configuration data for archived devices on a site. The Create Configuration Template window lets you view an archived device configuration file and modify it with custom variables to create a new configuration template. The Network > Configuration Templates tab displays details about the configuration templates you create.
To create a configuration template:
- Access the Archives tab.
- Right-click an archive file in either the left-panel Archives tree or the General tab table and select Create Configuration Template.
- Enter the value you are replacing in the Find field. Select the magnifying glass icon (
 ) to highlight all the instances of that value.
) to highlight all the instances of that value. - Enter the new value you are inserting in the Replace With field or select the plus icon (+) in the Replace With field to open the Select Variables window. Hover over the plus icon (+) to display a tooltip that instructs you to use the % character, then hold the CTRL key and type SPACE to view the variables inline.
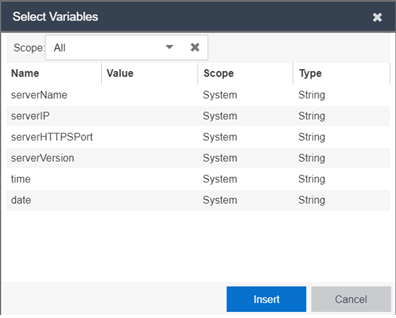
- Select the Options button to modify your results. Select from the following drop-down list items:
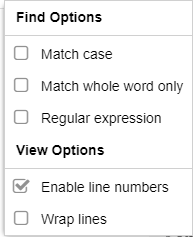
- Select the variable you want to include in the configuration file and select the Insert button.
The variable displays in the Replace With field. - Select the > arrow to replace a single instance and the >> to replace all instances with the new variable. To create new variables, use the Custom Variables tab.
The Create Configuration Template window opens.
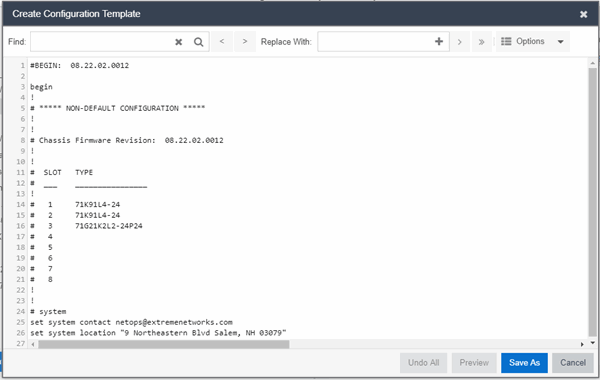
Archived device configuration file data displays in ASCII format or html format, depending on the device family to which the archived device is assigned.
- Preview
- Select the Preview button to open the Configuration Template Preview window to compare the original configuration file with the new configuration template. Changes or deletions to the original file display as red strikethrough text in the left-hand original panel. Additions display as blue strikethrough text in the right-hand latest panel. The window also allows you to do the following:
- Switch the original and latest panels using the Swap Sides button
- Identify any discrepancies or errors using the Search field
- Save your changes and close the window using the OK button
For information on related help topics: