This topic provides information to help you get started using ExtremeCloud IQ Site Engine to view network data. It includes information on configuring ExtremeCloud IQ Site Engine access requirements, including several different access scenarios. It also provides steps for enabling the statistics and flow collection that provides ExtremeCloud IQ Site Engine reporting data, and information on ExtremeCloud IQ Site Engine scalability.
- Requirements
- Enable Report Data Collection
- Enable Flow Collection
- ExtremeCloud IQ Site Engine Scalability
- ExtremeCloud IQ Site Engine Timeout
Requirements
This section provides information on license requirements for the different ExtremeCloud IQ Site Engine features, as well as access requirements, browser requirements, and screen resolution requirements.
ExtremeCloud IQ Site Engine Access Requirements
Access to the ExtremeCloud IQ Site Engine application and its features is determined by the user's membership in an ExtremeCloud IQ Site Engine authorization group and the group's assigned capabilities. The following table lists the different ExtremeCloud IQ Site Engine access options and features, and their corresponding capabilities.
To have full read/write access to all ExtremeCloud IQ Site Engine functionality, a user must be a member of an authorization group with the capabilities shown in the following table. Optionally, users can be configured to have read-only and limited read-only access to ExtremeCloud IQ Site Engine functionality by selecting a combination of capabilities.
| ExtremeCloud IQ Site Engine Access Options and Features | Required Capabilities |
|---|---|
| Launch ExtremeCloud IQ Site Engine.
Allows the ability to launch the ExtremeCloud IQ Site Engine application. |
XIQ-SE OneView > Access OneView |
| View ExtremeCloud IQ Site Engine Reports.
Adds the ability to view reporting data. |
XIQ-SE OneView > Access OneView Reports |
| View ExtremeCloud IQ Site Engine Maps.
Adds the ability to view maps. |
XIQ-SE OneView > Maps > Maps Read Access |
| View and Configure ExtremeCloud IQ Site Engine Maps.
Adds the ability to view and configure maps. |
XIQ-SE OneView > Maps > Maps Read/Write Access |
| View ExtremeCloud IQ Site Engine Wireless.
Adds the ability to view wireless data. |
XIQ-SE Console > Wireless Manager > Launch |
| View ExtremeCloud IQ Site Engine Administration.
Adds access to the ExtremeCloud IQ Site Engine administration tools and the ability to enable data collection. |
XIQ-SE OneView > Access OneView Administration |
| View ExtremeCloud IQ Site Engine Search.
Adds the ability to use the ExtremeCloud IQ Site Engine Search functionality. |
XIQ-SE OneView > Access OneView Search |
| View ExtremeCloud IQ Site Engine Network and Alarms and Events.
Adds the ability to view device information and event log details. |
XIQ-SE OneView > Events and Alarms > OneView Event Log Access |
| View ExtremeCloud IQ Site Engine alarms.
Adds the ability to view current alarms in the Alarms and Events page. |
XIQ-SE OneView > Events and Alarms > OneView Alarms Read Access |
| View and clear ExtremeCloud IQ Site Engine alarms.
Adds the ability to view and clear alarms in the Alarms and Events page. |
XIQ-SE OneView > Events and Alarms > OneView Alarms Read/Write Access |
| View ExtremeCloud IQ Site Engine Control.
Adds the ability to view Dashboard, System, Health, and Data Center reports under the Control tab. |
XIQ-SE OneView > Identity and Access > Access OneView Identity and Access Reports |
| View ExtremeCloud IQ Site Engine Control end-systems table.
Adds the ability to view end-system information under the Control tab. |
XIQ-SE OneView > Identity and Access > OneView End-Systems Read Access |
| View and modify ExtremeCloud IQ Site Engine Control end-systems table.
Adds the ability to perform actions in the end-systems table, such as forcing reauthentication. |
XIQ-SE OneView > Identity and Access > OneView End-Systems Read/Write Access |
| View ExtremeCloud IQ Site Engine Control Group Information.
Adds the ability to launch the Group Editor tool from the Control tab > End-Systems view, and view group information. |
XIQ-SE OneView > Identity and Access > OneView Group Read Access |
| View and Edit ExtremeCloud IQ Site Engine Control tab Group Information.
Adds the ability to launch the Group Editor tool from the Control tab > End-Systems view, and add, edit, delete groups, and add, remove, edit group membership. |
XIQ-SE OneView > Identity and Access > OneView Group Read/Write Access |
| View ExtremeCloud IQ Site Engine Flows.
Adds the ability to view NetFlow data for devices in the network. |
XIQ-SE OneView > NetFlow Read Access |
| View ExtremeCloud IQ Site Engine Flows and allow NetFlow Sensor Write access.
Adds the ability to view NetFlow data and configure the Console NetFlow Sensor Configuration view. |
XIQ-SE OneView > NetFlow Read/Write Access |
| Allow Web FlexView read access.
Adds the ability to launch a FlexView from the ExtremeCloud IQ Site Engine Network tab. |
XIQ-SE OneView > FlexView > OneView FlexView Read Access |
| Allow Web FlexView Write access.
Adds the ability to launch and edit a FlexView from the ExtremeCloud IQ Site Engine Network tab. |
XIQ-SE OneView > FlexView > OneView FlexView Read/Write Access |
| Allow Wireless Controller Automatic WebView Login ability.
Adds the ability to launch local management for wireless controllers without requiring a login, as long as the user's credentials are good. Users who do not have this capability are required to log in. |
XIQ-SE Suite > Device Local Management WebView > Auto Login to Web Local Management for ExtremeWireless Wireless Controllers |
| Allow Check for Firmware Updates ability.
Adds the ability to check for firmware updates from the ExtremeCloud IQ Site Engine Network tab. |
XIQ-SE Suite >XIQ-SE All User Options > Request and Configure ExtremeNetworks.com Support |
| Allow Create Policy Rule ability.
Adds the ability to create a policy rule in NetFlow tables. |
XIQ-SE > Access Control > Policy |
| Add Devices.
Adds the ability to add devices in the ExtremeCloud IQ Site Engine Network tab. |
XIQ-SE Suite > Devices > Add, Discover and Import |
| Delete Devices.
Adds the ability to delete devices in the ExtremeCloud IQ Site Engine Network tab. |
XIQ-SE Suite > Devices > Delete |
| Compare Configurations.
Adds the ability to compare archived device configurations in either the ExtremeCloud IQ Site Engine Network tab or the Archive Details Report available in the ExtremeCloud IQ Site Engine Reports tab. |
Inventory Manager > Configuration Archive Management > View/Compare Configurations |
Here are several scenarios that show how different ExtremeCloud IQ Site Engine user access levels can be configured based on assigned capabilities.
Use Case 1: Full Read/Write Access
To provide full read/write access to all ExtremeCloud IQ Site Engine functionality, configure user membership in an authorization group assigned the following capabilities:
- XIQ-SE OneView > Access OneView
- XIQ-SE OneView > Access OneView Reports
- XIQ-SE OneView > Access OneView Search
- XIQ-SE OneView > Access OneView Administration
- XIQ-SE OneView > NetFlow Read/Write Access
- XIQ-SE OneView > Maps > Maps Read/Write Access
- XIQ-SE Console > Wireless Manager > Launch
- XIQ-SE OneView > Events and Alarms > OneView Event Log Access
- XIQ-SE OneView > Events and Alarms > OneView Alarms Read/Write Access
- XIQ-SE OneView > FlexView > OneView FlexView Read/Write Access
- XIQ-SE OneView > Identity and Access > Access OneView Identity and Access Reports
- XIQ-SE OneView > Identity and Access > OneView End-Systems Read/Write Access
- XIQ-SE OneView > Identity and Access > OneView Group Read/Write Access
- XIQ-SE OneView > Access Control > Policy
- XIQ-SE > Device Local Management WebView > Auto Login to Web Local Management for ExtremeWireless Wireless Controllers
- XIQ-SE Suite > XIQ-SE All User Options > Request and Configure ExtremeNetworks.com Support
- XIQ-SE Suite > Devices > Add, Discover and Import
- XIQ-SE Suite > Devices > Delete
- Inventory Manager > Configuration Archive Management > View/Compare Configurations
Use Case 2: Read-Only Access
To provide read-only access to all ExtremeCloud IQ Site Engine reports and FlexViews, configure user membership in an authorization group assigned the following capabilities:
- XIQ-SE OneView > Access OneView
- XIQ-SE OneView > Access OneView Reports
- XIQ-SE OneView > Access OneView Search
- XIQ-SE OneView > NetFlow Read Access
- XIQ-SE OneView > Maps > Maps Read Access
- XIQ-SE Console > Wireless Manager > Launch
- XIQ-SE OneView > Events and Alarms > OneView Event Log Access
- XIQ-SE OneView > Events and Alarms > OneView Alarms Read Access
- XIQ-SE OneView > FlexView > OneView FlexView Read Access
- XIQ-SE OneView > Identity and Access > Access OneView Identity and Access Reports
- XIQ-SE OneView > Identity and Access > OneView End-Systems Read Access
- XIQ-SE OneView > Identity and Access > OneView Group Read Access
Use Case 3: Limited Read-Only Access
To provide limited read-only access to only ExtremeCloud IQ Site Engine reporting and wireless data, configure user membership in an authorization group assigned the following capabilities:
- XIQ-SE OneView > Access OneView
- XIQ-SE OneView > Access OneView Reports
- XIQ-SE Console > Wireless Manager > Launch
Use Case 4: End-System Information, Read-Only Access
To provide read-only access to ExtremeCloud IQ Site Engine end-system information, configure user membership in an authorization group assigned the following capabilities:
- XIQ-SE OneView > Access OneView
- XIQ-SE OneView > Identity and Access > OneView End-Systems Read Access
Use Case 5: End-System Information, Read/Write Access
To provide read/write access to ExtremeCloud IQ Site Engine end-system information, configure user membership in an authorization group assigned the following capabilities:
- XIQ-SE OneView > Access OneView
- XIQ-SE OneView > Identity and Access > OneView End-Systems Read/Write Access
Browser Requirements
The following web browsers are supported:
- Microsoft Edge
- Mozilla Firefox 34 and later
- Google Chrome 33.0 and later
Browsers must have JavaScript enabled in order for the web-based views to function.
While it is not required that cookies are enabled, impaired functionality results if they are not. This includes (but is not limited to) the ability to generate PDFs and persist table configurations such as filters, sorting, and column selections.
Screen Resolution
For optimum display of graphs and tables, ExtremeCloud IQ Site Engine is best viewed on a system with a minimum screen resolution of 1280x1024.
Enable Report Data Collection
To view ExtremeCloud IQ Site Engine reporting data, you must enable statistics collection for your network devices. You must be a member of an authorization group that has been assigned the XIQ-SE OneView > Access XIQ-SE OneView and Administration capability to enable data collection. Data collection is only available with the NMS license and above.
Enable Device Statistics Collection
To view ExtremeCloud IQ Site Engine device reports, you must enable statistics collection for your network devices from either ExtremeCloud IQ Site Engine Devices, or the Console device tree or Device Properties tab. Statistics can be collected in a historical or threshold alarms collection mode.
- Historical Mode — Device and physical port statistics are saved to the database and aggregated over time, and are then used in ExtremeCloud IQ Site Engine reports. The device statistics are also used for active threshold alarms configured in the Console Alarms Manager.
- Threshold Alarms Mode (formerly Monitor Mode) — Device statistics are saved to a Threshold Alarms cache for one hour and then dropped. These statistics are used for active threshold alarms, configured in the Console Alarms Manager, but not for ExtremeCloud IQ Site Engine reporting.
| NOTE: |
Enabling Historical Device Statistics Collection may use substantial disk space. |
| NOTE: |
The Threshold Alarms mode option is not available if you have disabled Threshold Alarms Collection in the OneView Collector Advanced Settings window in Administration > Options. |
If you are enabling statistics collection on an ExtremeControl engine, Application Detection engine, or ExtremeWireless Controller, read through the following notes:
- ExtremeControl Engine
When collecting statistics on an ExtremeControl engine, the engine must be added to ExtremeCloud IQ Site Engine to collect all engine statistics. In addition, Threshold Alarms mode is not supported on ExtremeControl engines. - Application Detection Engine
When collecting statistics on an Application Detection engine, the engine must be added to the Analytics > Configuration > ExtremeAnalytics Engines table in order for ExtremeCloud IQ Site Engine to collect all Application Detection statistics. In addition, Threshold Alarms mode is not supported on Application Detection engines. - ExtremeWireless Controller
Wireless Controller statistics collection is configured separately from other devices.
Enabling Device Statistics Collection
Use the following steps to enable device statistics collection.
- You can enable statistics collection from either ExtremeCloud IQ Site Engine or Console:
- In the Network tab, right-click one or more devices (multiple devices must be in the same device family) and select
Device > Collect Device Statistics. You can also select the Menu icon (
 )
in the upper left corner of the Network tab and select Device > Collect Device Statistics.
)
in the upper left corner of the Network tab and select Device > Collect Device Statistics.
- In the Console device tree or Device Properties tab, right-click one or more devices (multiple devices must be in the same device family) and select OneView > Collect Device Statistics.
- In the Network tab, right-click one or more devices (multiple devices must be in the same device family) and select
Device > Collect Device Statistics. You can also select the Menu icon (
- From the Collect Device Statistics window, select the statistic collection mode you want to use: Historical, Threshold Alarms (formerly Monitor), or Disable.
- Select OK. ExtremeCloud IQ Site Engine begins collecting statistics for the selected devices.
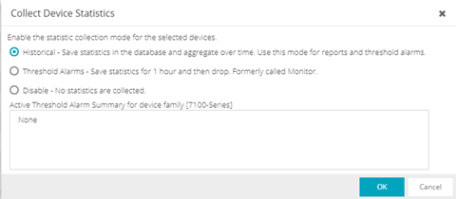
All active threshold alarms configured in the ExtremeCloud IQ Site Engine Alarms and Events tab (for the selected device family) that use the collected statistics display in the Active Threshold Alarms Summary box. If the selected devices do not match any active threshold alarms, this box is blank. To reduce unnecessary statistic collection, do not enable Threshold Alarms mode on devices that do not match any active threshold alarms.
| TIP: | A summary event is generated daily in the Alarms and Events > Events tab that shows the number of device with statistic collection enabled where corresponding threshold alarms are not configured. |
Enable Interface Statistics Collection
To view ExtremeCloud IQ Site Engine interface reports, you must enable statistics collection for your device interfaces from either the ExtremeCloud IQ Site EngineNetwork tab, or the Console Port Properties tab or Interface Summary FlexView. Statistics can be collected in a historical collection mode or a threshold alarms collection mode.
- Historical Mode — Interface statistics are saved to the database and aggregated over time, used in ExtremeCloud IQ Site Engine reports. The interface statistics are also used for active threshold alarms configured in the Alarms and Events tab.
- Threshold Alarms Mode (formerly Monitor Mode) — Interface statistics are saved for one hour and then dropped. These statistics are used for active threshold alarms configured in the Console Alarms Manager, but not for ExtremeCloud IQ Site Engine reporting. (Note that the Threshold Alarms mode option is not available if you have disabled Threshold Alarms Collection in the OneView Collector Advanced Settings window in the Administration > Options tab.)
Enabling Interface Statistics Collection
Use the following steps to enable interface statistics collection.
- You can enable statistics collection from either ExtremeCloud IQ Site Engine or Console:
- On the Network tab, select the device name link to open the Interface Summary FlexView. In the FlexView, right-click on one or more interfaces and select Collect Interface Statistics.
- On the Network tab, right-click on a device and select Port Tree. In the Port Tree, select an interface, right-click and select Collect Interface Statistics.
- In the Console Port Properties tab or Interface Summary FlexView, right-click one or more interfaces and select the OneView > Collect Interface Statistics.
- From the Collect Device Statistics window, select the statistic collection mode you want to use: Historical, Threshold Alarms (formerly Monitor), or Disable.
- Select OK. ExtremeCloud IQ Site Engine begins collecting statistics for the selected interfaces.
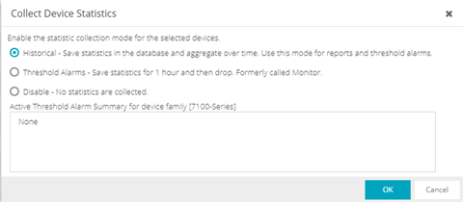
All active threshold alarms configured in the ExtremeCloud IQ Site Engine Alarms and Events tab (for the selected device family) that use the collected statistics display in the Active Threshold Alarm Summary box. If the selected devices do not match any active threshold alarms, this box is blank. To reduce unnecessary statistic collection, do not enable Threshold Alarms mode on devices that do not match any active threshold alarms.
| TIP: | A summary event is generated daily in the Alarms and Events > Events tab that shows the number of device with statistic collection enabled where corresponding threshold alarms are not configured. |
Enable Wireless Controller Statistics Collection
Wireless Controller statistics collection is configured separately from other devices. When you enable Wireless Controller statistics collection, it includes Wireless Controller, WLAN, Topology, and AP wired and wireless statistics, and you also have the option to collect wireless client statistics.
You can enable statistics collection for multiple controllers, however the group cannot contain a mix of devices and wireless controllers. The group must include only controllers.
Enabling Wireless Controller Statistics Collection
Use the following steps to enable wireless controller statistics collection.
- You can enable statistics collection from either ExtremeCloud IQ Site Engine or Console:
- On the Network tab, right-click one or more wireless controllers and select
Device > Collect Device Statistics. You can also select the menu icon (
 )
in the upper left corner of the Network tab and select Device > Collect Device Statistics.
)
in the upper left corner of the Network tab and select Device > Collect Device Statistics.
- In the Console device tree or Device Properties tab, right-click one or more wireless controllers and select OneView > Collect Device Statistics.
- On the Network tab, right-click one or more wireless controllers and select
Device > Collect Device Statistics. You can also select the menu icon (
- From the Collect Controller Statistics window, select the statistics you want to collect.
- Select OK. ExtremeCloud IQ Site Engine begins collecting statistics for the selected controllers.
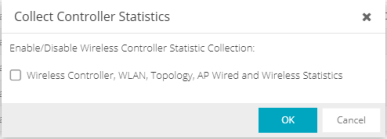
Enable Flow Collection
To view ExtremeCloud IQ Site Engine Flow and Application reports, you must enable NetFlow or application telemetry on the device and enable flow collection for the device interfaces. N-Series, S-Series, and K-Series devices support NetFlow flow collection and ExtremeXOS/Switch Engine devices support application telemetry flow collection. You must be a member of an authorization group assigned the XIQ-SE OneView > NetFlow Read/Write Access capability to view NetFlow data or the XIQ-SE OneView > Application Telemetry Read/Write Access capability to view application telemetry data and enable flow collection in ExtremeCloud IQ Site Engine.
Enable Flow Collection on a Device
In ExtremeCloud IQ Site Engine, open the Advanced Configuration panel. Select an ExtremeAnalytics engine and use the Flow Collection Type drop-down to select the type of flow collection supported by your device. Use the Flow Sources or Application Telemetry Sources section of the window (depending on the Flow Collection Type selected) to add a device as a flow collection source.
Enable Flow Collection on an Interface
In PortView, you can enable flow collection from the Configure Collection State section of the Interface Details tab.
ExtremeCloud IQ Site Engine Scalability
ExtremeCloud IQ Site Engine supports reporting on 20,000 objects as determined by the number of devices and
interfaces being monitored, along with polling interval and data storage periods. Below are
two example network configurations resulting in collected objects under 20,000. For additional information on tuning your deployment, please contact Extreme Networks Support.
| Variables | Scenario 1 | Scenario 2 | |
|---|---|---|---|
| Data Retention | Raw Data | 7 Days | 7 Days |
| Hourly Rollups | 8 Weeks | 8 Weeks | |
| Daily Rollups | 6 Months | 6 Months | |
| Polling Interval | 15 Minutes | 15 Minutes | |
| Devices | Wireless Controllers | 5 | 10 |
| Wireless APs | 1000 | 2000 | |
| Advanced Switch/Routers | 150 | 50 | |
| Advanced Interfaces | 1000 | 200 | |
| Servers | 150 | 50 | |
| Collected Objects | 19,450 | 18,630 | |
ExtremeCloud IQ Site Engine Timeout
ExtremeCloud IQ Site Engine automatically times out after a specified amount of time, specified in the HTTP Session Timeout section of the Web Server view in the Administration > Options tab. A dialog box appears to warn you when you are two minutes from timing out of an ExtremeCloud IQ Site Engine web page. For additional information, see the Web Server Options Help topic.
| NOTE: | The ExtremeCloud IQ Site Engine, ExtremeControl, and ExtremeAnalytics Virtual Engine Installation Guide includes an overview of ExtremeCloud IQ Site Engine, ExtremeControl, and ExtremeAnalytics virtual engine deployment requirements and how to deploy a virtual engine on a VMware® and Hyper-V server. |