The Network > Devices tab contains Map features that let you create geographic and topological maps of the devices and floor plans of wireless access points (APs) on your network. The advanced Map features allows you to display application data in maps by creating map links tied to sites. Application data for the site tied to the link displays in the map.
Show Application Data
When the Show Application Data checkbox in the View menu is selected, a pie chart is generated for every map link on the current map. The application data in the pie chart is based on the Sites field specified for the link and corresponds to a network site.
The pie chart displays the top five application groups (by bytes transferred) for the site specified for the map link.
Rest the cursor over the pie chart to view a tooltip. If there is no application data, nothing displays.
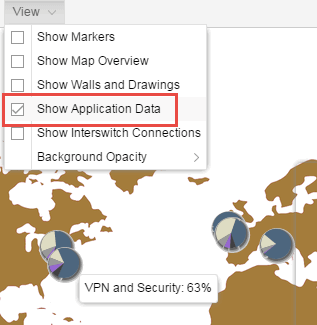
Adding a Map Link with Location
- In the Maps navigation tree, right-click on the map you want to link from and select Maps > Edit Map or select File > Edit in the map properties panel.
- The map's property panel opens in Edit mode. Select File > Add > Map Link.
- The Add Link to Map window opens.
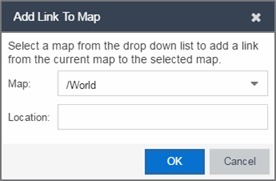
- From the drop-down list, select the map to which you want to link.
- Enter a site and select OK.
- The map link is added to the map. You can reposition the map, if desired, or edit a link by right-clicking on the link (in Edit mode) and selecting Edit Link from the menu.
- Select the Save button to save the map.
| NOTE: | You can edit a map link created before link locations were supported by right-clicking on the link (in Edit mode) and selecting Edit Link from the menu. This allows you to specify a location for a link without having to delete and re-add the link. |
For information on related help topics:
For information on related topics: