The Firmware tab allows youto upload firmware and boot PROM images to ExtremeCloud IQ Site Engine and assign them to the devices on your network.
To access the Firmware tab, open the Network tab and select the Firmware tab.
The tab is divided into three sections:
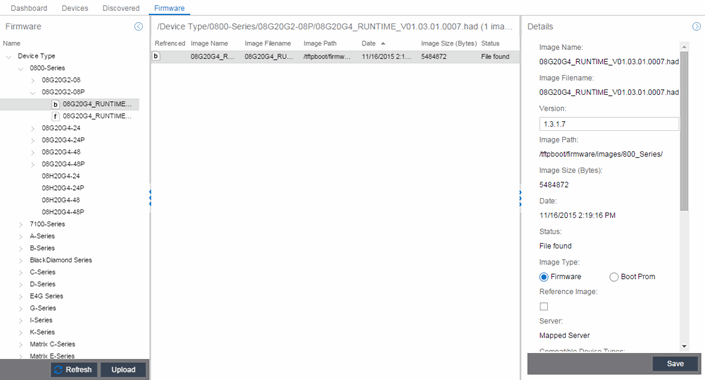
Firmware Tree
The Firmware tree in the left panel displays firmware and boot PROM images grouped according to product family and device type. It provides pre-defined firmware groups and automatically organizes the images stored in your firmware directory under the appropriate group when you perform a firmware discovery or refresh. The Unknown folder contains images that ExtremeCloud IQ Site Engine could not correlate to a device type.
- Name
- The Name navigation tree lists the product families and device types to which you can assign the firmware or boot PROM image.
- Upload
- Select the Upload button to open the Upload Firmware to Server window from which you can save image files to the ExtremeCloud IQ Site Engine server. This allows anyone with access to ExtremeCloud IQ Site Engine to download the image file to a device.

For additional information on how to upload a firmware or boot PROM image, see How to Upgrade Firmware.
- Refresh
- Select the Refresh button to synchronize the images displayed in the Firmware left-panel with the firmware and boot PROM images on the ExtremeCloud IQ Site Engine server. Selecting this button checks for any firmware and boot PROM images saved in the Firmware Directory Path (configured on the Administration > Options > Inventory Manager tab) on the ExtremeCloud IQ Site Engine server and adds or removes images from the Firmware left-panel in ExtremeCloud IQ Site Engine to match.
Device Type Images Section
The Device Type Images section displays the firmware and boot PROM images that match the device type selected in the Firmware left-panel. To save a firmware or boot PROM image to a device, select it from the list and save the image to the device in the Details section of the Firmware tab.
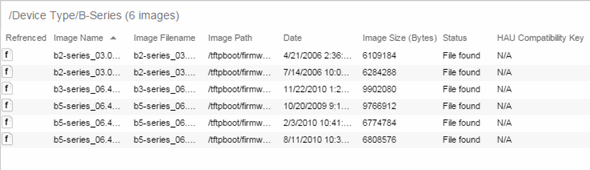
- Referenced
- Firmware or boot PROM images set as a reference image display a reference icon (
 ) or boot PROM (
) or boot PROM ( ) in this column. A reference image is the image you designate as the preferred image for a specific binary family of devices. To set a reference, select a firmware or boot PROM image in the table or the tree, right-click and select Set as Reference Image from the menu. The image is set as a reference for all device types with which it is compatible. (If the Set as Reference Image option is not available, make sure that the selected image has been assigned to appropriate device types.).
) in this column. A reference image is the image you designate as the preferred image for a specific binary family of devices. To set a reference, select a firmware or boot PROM image in the table or the tree, right-click and select Set as Reference Image from the menu. The image is set as a reference for all device types with which it is compatible. (If the Set as Reference Image option is not available, make sure that the selected image has been assigned to appropriate device types.).NOTE: The ratio of devices on which firmware you define as a reference image is installed to the total number of devices is available as a ring chart in the Impact Analysis dashboard.
- Image Name
- The name of the image as it is displayed in the left-panel Firmware tree. The maximum length of the displayed name is 50 characters. Longer names are truncated to the 50-character maximum with a (2), (3), and so on, appended if there are multiple images with the same name.
- Image Filename
- The full filename of the firmware or boot PROM image as it appears in your firmware images directory.
- Status
- Indicates the status of the image file in the firmware directory: File Found or File Not Found. If the image is a user-defined firmware record, this column displays User-Defined File.
- HAU Compatibility Key
- This column displays the HAU Compatibility Key, if one is detected on the firmware image. The HAU Compatible column (in the Assignments table) displays whether the firmware image and the device are HAU compatible. HAU (Highly Available Upgrade) is a feature on certain devices that allows firmware to be upgraded with minimal (if any) downtime. HAU is configured using the device CLI or by creating a FlexView in Console (ethsyHauSystemHauMode). When the device HAU status is set to "If Possible" or "Always" mode, ExtremeCloud IQ Site Engine performs the upgrade using this feature, if the HAU firmware key on the current firmware and the key on the newly selected firmware are compatible.
- The following table explains the upgrade procedure for HAU devices:
HAU Mode on Device New Image HAU
Compatible?Upgrade Procedure Never Yes Standard Upgrade Never No Standard Upgrade If Possible Yes HAU If Possible No Standard Upgrade Always Yes HAU Always No Upgrade Fails -
NOTE: Firmware images that were discovered with a NetSight version prior to 4.4 need to be removed from ExtremeCloud IQ Site Engine (right-click the image on the Firmware tab and select Delete Image) and then rediscovered in order to populate the compatibility key field.
Details Section
The Details right-panel displays additional information about a device type or a firmware or boot PROM image, depending on what you select in the left-panel or in the Device Type Images section of the window.
Device Type Details
Selecting a device type in the Firmware Tree left-panel opens the details for that device in the Details right-panel.
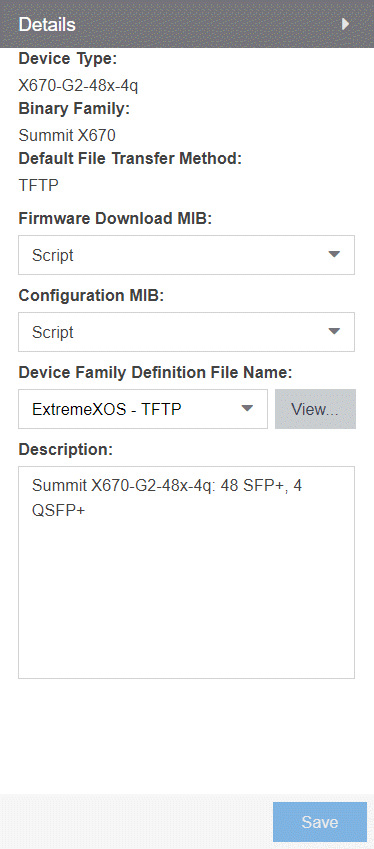
- Binary Family
- The binary family to which the device type belongs. Device types in the same binary family share the same firmware image.
- Default File Transfer Method
- The default file transfer method for this device type. To set the default file transfer method for a device type, right-click on a device type in the Firmware Tree left-panel and select Default File Transfer Method. You can also set the default file transfer method for groups of devices of the same series by right-clicking on the device type's parent folder and selecting Default File Transfer Method.
- Firmware Download MIB
- The Firmware Download MIB supported by this device type. If the device type
supports more than one Firmware Download MIB, use the drop-down list to select the
desired MIB. In addition to a list of MIBs, other menu options include:
- Auto Discover — ExtremeCloud IQ Site Engine reads the Firmware Download MIB on the first device of this device type that you add or import and displays it here. ExtremeCloud IQ Site Engine then uses that MIB to perform firmware and boot PROM downloads on all devices of this device type.
- Disabled — Firmware download functionality is not allowed for this device type.
- Script — Allows the firmware download function to be executed through the use of a script. This option is used when upgrading ExtremeControl and ExtremeAnalytics engines as well as for third-party devices that do not support the required SNMP MIBs. For information on using scripts to upgrade ExtremeControl and ExtremeAnalytics engines, refer to How to Upgrade Firmware.
- Configuration MIB
- The Configuration MIB supported by this device type. If the device type supports more
than one Configuration MIB, use the drop-down list to select the desired MIB.
In addition to a list of MIBs, other menu options include:
- Auto Discover — ExtremeCloud IQ Site Engine reads the Configuration MIB on the first device of this device type that you add or import and displays it here. ExtremeCloud IQ Site Engine then uses that MIB to perform archive operations on all devices of this device type.
- Disabled — Archive functionality is not allowed for this device type.
- Script — Allows the archive functionality to be executed through the use of a script. This option is used for third-party devices that do not support the required SNMP MIBs.
- Device Family Definition File Name
- Select the
file containing the scripts you are using if Script is selected for Firmware Download MIB and/or
Configuration MIB. Include
all the scripts and data for each supported ExtremeCloud IQ Site Engine function for
specific third-party devices in this file.
ExtremeCloud IQ Site Engine provides sample Definition Files for Extreme, Enterasys, Cisco Systems, and Hewlett Packard devices. Select the View button to open the Script Details window, from which you can view the script.
Select Save to save any changes.
Firmware/boot PROM Image Details
Use this section to edit the version number of the image, the type of image (firmware or boot PROM), and enter a description for the image.
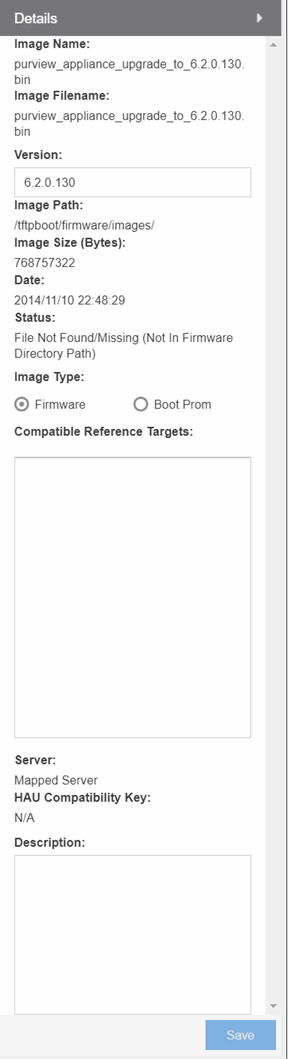
- Image Name
- The name of the image as it is displayed in the left-panel Firmware tree. The maximum length of the displayed name is 50 characters. Longer names will be truncated to the 50-character maximum with a (2), (3), and so on, appended if there are multiple images with the same name.
- Version
- The version number of the firmware or boot PROM image. If the version number is not available from the image file, and Inventory Manager has not performed a firmware or boot PROM upgrade using this image, this field displays N/A (not available). Enter a version number and select Save to manually set a version number for the image.
- Status
- The status of the image file: File Found or File Not Found. This shows whether the image file is still present in the firmware directory. If the image is a user-defined firmware record, this column displays User-Defined File.
- Image Type
- Indicates whether the image is a firmware or boot PROM image. Use the radio buttons to change the designation, if necessary.
- Compatible Reference Targets
- Displays device types for which the selected firmware is assigned and device types with the selected firmware specified as the Reference Image.
- Server
- Displays the firmware download server associated with the firmware image. A discovered firmware image accessible by the mapped file transfer server displays Mapped Server. A user-defined firmware record displays its associated alternate firmware download server.
- Root Directory
- Displays the root directory for the firmware download server if the server is an alternate firmware download server and the image is a user-defined firmware record. Otherwise, this field is not displayed.
- HAU Compatibility Key
- This field displays the HAU Compatibility Key if one is detected on the firmware image. HAU (Highly Available Upgrade) is a feature on certain devices that allows firmware to be upgraded with minimal (if any) downtime. HAU is configured using the device CLI or by creating a FlexView in Console (ethsyHauSystemHauMode). When the device HAU status is set to "If Possible" or "Always" mode, ExtremeCloud IQ Site Engine attempts to perform an HAU upgrade if the HAU firmware compatibility key is the same for the currently running firmware and the newly selected firmware.
| NOTE: | Firmware images discovered with a version of ExtremeCloud IQ Site Engine prior to 4.4 need to be removed and rediscovered to populate the compatibility key field. |
- Description
- Use this field to add a brief description of the image and any information regarding its use. Select Save to save any changes.
For information on related help topics: