The Saved Tasks tab allows you to view tasks (scripts and workflows) you save after running them on a device or group of devices. After a task is saved, you can quickly run it again later.
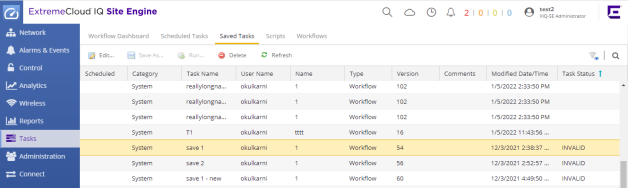
- Edit
- Select Edit to open the Edit Saved Task window, where you can edit the task configuration, the devices on which the task is run, and whether the task is automatically run on a scheduled basis.
- Scheduled
- A check mark in this column indicates the task is performed on a scheduled basis.
- Name
- The name of the script or workflow running as a result of executing the task. The Name is defined when creating the script or workflow and can not be edited.
- Name
- The name assigned to the saved task. The Name is defined when saving the script or workflow as a saved task and can not be edited.
- Version
- When the saved task is a workflow, this indicates the version of the workflow run on the devices. Each time you edit the workflow, the Version is incremented. This allows you to determine the exact workflow run on a device, even if the workflow is modified. For example, if you configure a workflow as a Saved Task (version 1) and then make a modification to the workflow (version 2), the version indicates the iteration of the workflow you are running.
When the saved task is a script, Version is 0 as ExtremeCloud IQ Site Engine always uses the most recently saved version of a script initiated from the Saved Tasks tab.
- Script/Workflow ID
- Displays the system-defined ID for the script or workflow. This number is determined when the script or workflow is created.
- Task Status
- Task Status is either valid (column is blank) or invalid (column contains Invalid). If the workflow is changed, some changes to the workflow can cause the task to become invalid. Examples of changes that can change the status to invalid are:
- Adding an activity to the workflow.
- Removing an activity from the workflow.
- Adding information to the workflow.
- Removing information from the workflow.
For information on related help topics: