The Network > Devices tab in the ExtremeCloud IQ Site Enginecontains Map features that let you create geographic and topological maps of the devices and floorplans of wireless access points (APs) on your network.
The advanced map features allow you to design and enhance custom floorplans of your wired and wireless network environment. The wireless location feature provides the ability, using historic triangulated location results, to view time-lapse location coverage for a client. This allows you to understand a wireless client's movement through the network and provides for better network troubleshooting.
This topic also provides information about limits for wireless client location and wireless coverage maps.
Wireless Client Location
The wireless location feature requires you enable the location engine on the wireless controller. After you add APs to your custom floor plan and save the map, a copy of the floorplan is sent to each controller.
The location engine incorporates information defined in the floorplan data and signal information from a client's contact with APs in order to calculate a client's precise location in the covered area. Client information from within a short time frame must be reported by at least three APs in order to determine a client's triangulated location.
To search for a wireless client:
- Launch ExtremeCloud IQ Site Engine.
- In the SearchNetwork box, select Advanced .
- Enter the MAC Address, IP Address, hostname, user name, AP serial number or ExtremeControl custom field information in the open Search box.
- Press Enter. (The client must be connected to an AP added to a map.)
- On the View tab, use the Min. Location Confidence slider to filter out lower confidence colors:
- Drag the slider to eliminate colors below the selected confidence level
- Drag the slider all the way to the right to display only black.
- Mouse over the client icon to see a tooltip with client information.
The map containing the AP is displayed with an icon for the client. A colored distribution of location confidence is shown on the map with black being highest confidence, red medium confidence, and yellow lowest confidence.
| NOTE: | The tooltip information is based on current data from the wireless domain unless the client icon displays a clock in the center. In that case, the tooltip information is based on historic data from the Wireless > Clients tab and the confidence colors are not displayed. |
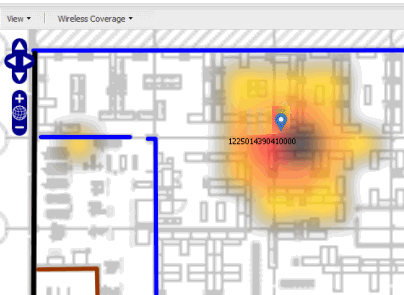
If the location result is based on only one AP, the map displays probabilities for the location but with a few differences:
- No client icon is displayed.
- The location confidence distribution area is larger and generally displayed in a circular pattern.
- The associated AP is highlighted.
- The distance is shown beside the confidence legend at the foot of the map.
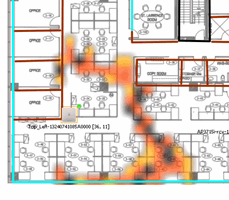
If there is insufficient data to provide triangulated results, the map displays the AP in the center, with a circle showing the possible area where the client may be located, based on the client's RSS (Received Signal Strength).
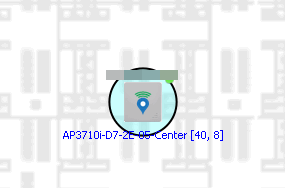
Time-Lapse Location
To enable time-lapse location:
- Select the Time-Lapse Location checkbox in the upper right corner of the a triangulated location search result window.
- Locate the set of controls that appears to the left of the checkbox that indicate the date of the displayed result.
- If there are historic events available, the Rewind and Fast-Forward arrows are enabled:
- Select the left arrow to rewind.
- Select the right arrow to fast-forward.
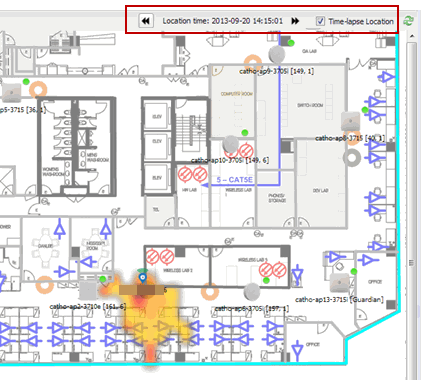
| NOTES: | Note that for a historic location, the client icon displays a small clock inside it.
The Rewind and Fast-Forward arrows are disabled if there is no more history in that direction. After viewing historic locations, if you fast forward to the current location and it changed, the location updates. |
Wireless Map Limits
The following sections provide information about limits for wireless client location and wireless coverage maps.
Active Client Tracking
The number of active clients that the location engine on the wireless controller can track simultaneously depends on the wireless controller model. Refer to your wireless controller documentation for information.
Maximum Number of Maps
A wireless controller on which version 10.01.01 or higher is installed can store a maximum of 200 maps. Wireless controllers running a version lower than 10 can store a maximum of 100 maps.
Maximum Number of APs per Floor Plan
A single floor plan allows a maximum of 2,000 APs when version 10.01.01 is installed on the wireless controller. A floor plan with a wireless controller on which a version lower than 10 is installed allows 100 APs.
For information on related help topics:
For information on related topics: