The Network > Devices tab contains Map features that let you create geographic and topological maps of the devices and floorplans of wireless access points (APs) on your network. The advanced Map features allow you to design and enhance custom floorplans of your wired and wireless network environment using drawing tools and the style menu.
Designing a Floorplan
Using the drawing and style tools, you can create detailed visual representations of your network. You can also use floorplans to provide greater accuracy in the calculation of AP client location and in determining signal strength coverage for the wireless devices on your network.
| NOTE: | You can only use an AP in one floorplan. |
Managed wireless controllers are automatically synchronized to match map floorplan data. If the floorplan data defined in ExtremeCloud IQ Site Engine maps is not consistent with data on the controller, the controller is updated accordingly.
| NOTE: | To prevent the automatic synchronization between ExtremeCloud IQ Site Engine maps and controllers, go to the Administration > Diagnostics tab, access System > Map Server Details from the left-panel and select the Do Not Upload Maps checkbox. Selecting this checkbox also prevents manually triggered map changes from being uploaded to a controller. |
In floorplan design, use the map drawing tools to draw walls (or other objects) over an existing map image or on a blank canvas. The Style menu allows you to specify wall thickness, color, and wall materials.
The wall information from the floorplan is used to help determine the degradation of signal strength that occurs as a wireless radio signal passes through the walls, and helps define the probable distance of a client from a given access point. ExtremeCloud IQ Site Engine uses the wall information to provide accuracy in determining wireless device signal strength.
A floorplan can be created with or without a reference background image; however it is much easier to use the drawing features with an existing image. (The Map feature supports images in PNG, GIF, and JPG (without transparency) formats.) For example, you can trace the outline of a floorplan image using the drawing tools to provide the wall information used for wireless calculations. You can use the Style and Wall menus to specify different wall material types, wall thicknesses, and wall colors to customize the appearance of the floorplan.
When editing a floorplan, use the View menu to select whether to view or hide the background image, map cells, floorplan walls and drawings, devices and APs, and interswitch connections. You can also set the background image opacity.
The following steps provide a workflow for creating a floorplan showing the exterior and interior walls of a building. By drawing the walls over an existing floorplan image, you can add information that provides greater accuracy in wireless calculations.
- Create and configure a new map.
- Launch ExtremeCloud IQ Site Engine and select the Network > Devices tab.
- In the left-panel Groups/Maps navigation tree, right-click on the World map (or any other map that you want as the parent of the new map) and select Maps > Create New Map.
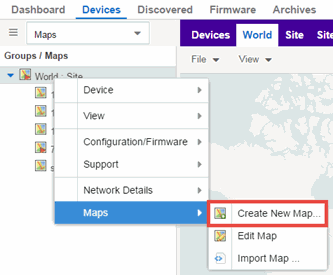 The Create New Map window opens.
The Create New Map window opens.
- Enter a name for the Map.
- Open the Map Properties window by selecting File > Properties.
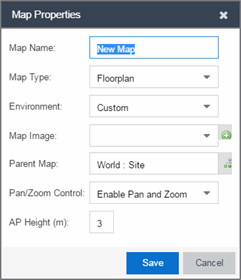
- Change the Map Type drop-down list to Floorplan.
- Set the Environment option to Custom. This allows you to draw walls over the existing image.
- Upload the floorplan image you want to use in the Map Image field. The Map feature supports images in PNG, GIF, and JPG (without transparency) formats. The maximum image size is 890 x 670 pixels. Images that are larger than this are automatically scaled down to the maximum size allowed.
- Set the AP Height property. This value is the distance from the floor to the AP position on the wall or ceiling in meters. This is a single value used for all access points. Setting a reasonable value helps with the accuracy of the location feature. The default for this value is three meters, which is at the top of a wall with a nine foot ceiling.
- Select Save to save the map and display the image.
- Set the map scale. It is important to set the scale before adding devices or walls, since changing the scale later may cause the object positions to be realigned. Try to make the scale as accurate as possible, as this affects triangulation accuracy.
- Select File > Edit to open the map in edit mode.
- Select the map scale in the map's footer panel to open the Set Map Scale window. (You can also access the Set Map Scale window from the Tools menu.)

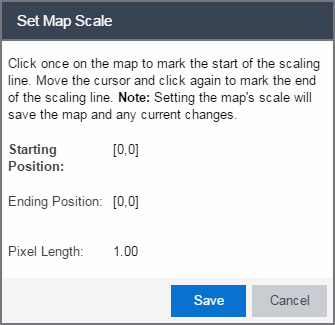
- To set the scale, you must measure something in the map using a scaling line, and then set the measurement for the line. For example, in an office floorplan you could measure a scaling line on the opening of an office. If you know that the office doors are 33 inches wide, enter that as the scaling line measurement.
- Select on the map to mark the start of the scaling line. Move the cursor and select again to mark the end of the scaling line.
- Enter the line length and units.
- Select OK. The map scale is automatically adjusted and the map is saved.
- Draw floorplan walls. Select the Edit button to open the map in edit mode. By default you see a grid of cells displayed over the background image. (It can be turned off in the View menu.) This grid can help with positioning walls and access points. Add walls to the floorplan using the drawing tools accessed from the Tools menu (at the upper left corner of the Map main view).
- Define an exterior wall. The exterior wall is used to define the floorplan area included in wireless client location and wireless coverage maps, and should be drawn around the entire perimeter of the floorplan area, without any gaps.
- Select the appropriate drawing tool from the Tools menu. Use the Style menu to configure the wall color, thickness, and transparency. Select the wall material using the Wall drop-down list and select the checkbox to specify that the wall is an exterior wall.
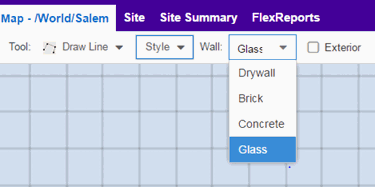
- Draw the exterior wall using the selected drawing tool. You can double-click or hit Escape to terminate the drawing.
- Use these same steps to draw the remaining walls on your floorplan. Be sure to deselect the Exterior checkbox for the other walls.
You can trace over existing walls on the floorplan or add new walls, if necessary. Focus on high attenuation walls like concrete or large sections of glass. It is not necessary to incorporate walls and structures that do not fully divide the space, such as half-walls or cubicles.
Ensure that the wall positioning is as accurate as possible, and define the proper material for each wall. Select a material that most closely represents the actual wall construction if it is different than the available options. Keep your colors consistent for the various wall types. The more accurately the map reflects the true environment, the more precise the wireless location and coverage results are in the map.
To remove a line or shape, select Select Items in the Tool menu, select the shape, and press Delete, or right-click on the shape and select Remove from Map from the menu. Use the Ctrl+Z key combination to restore deleted items back to the map. Selecting Ctrl+Z multiple times undoes multiple deleted items in the reverse order in which you deleted them.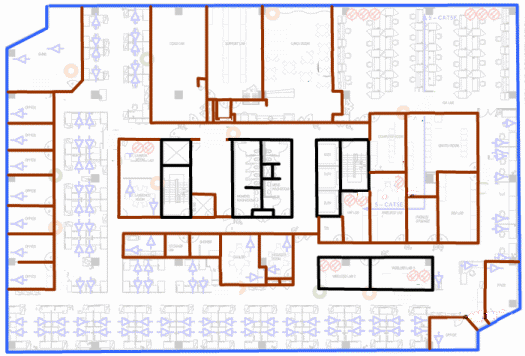
- While editing, use the View menu to select whether to view or hide the background image, map cells, floorplan walls and drawings, devices and APs, and interswitch connections. You can also select an automatic layout and set the background image opacity.
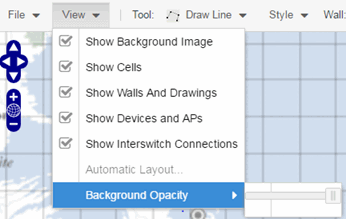
- Add your APs to the map. In Edit mode, a panel that lists equipment available to add to the map is visible beneath the properties panel. The display is filtered on either the currently discovered devices or the APs known to wireless controllers on your network, depending on your selection (APs or Devices) in the panel title bar. You can use the search field to locate a specific device or AP.
Drag the desired devices and APs onto the map area and position them to produce your network map. Be sure the APs are in the correct location, so your location and coverage maps are accurate. The center of the image is roughly the position of the AP. Be sure to place an AP on the correct side of a wall.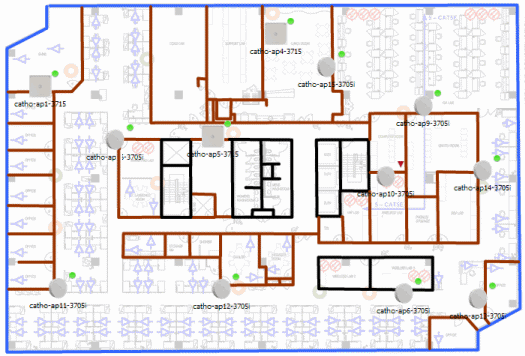
- Set AP orientation.
- Right-click on an AP in the map and select Set AP Orientation.
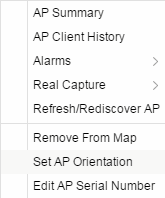
- Select the Vertical Orientation tab to set whether the AP is on the ceiling or wall.
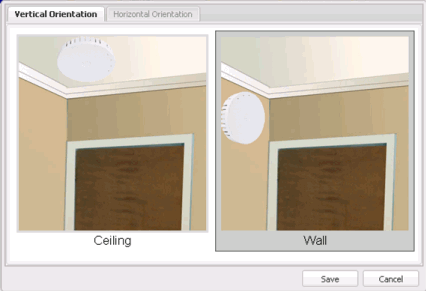
- If the AP is on a wall, the Horizontal Orientation tab appears and allows you to select the approximate direction the AP is facing.
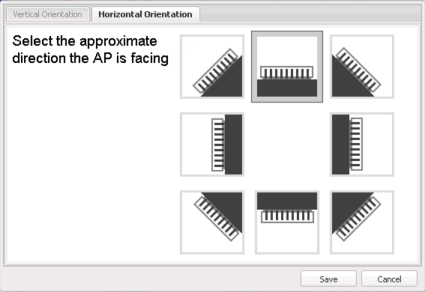
- Select Save to close the window. TIP: You can view AP orientation information by mousing over an AP. The AP orientation (if set) is displayed in the bottom right corner of the main map view.
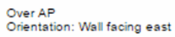
- Right-click on an AP in the map and select Set AP Orientation.
- Select Save to save the map. The floorplan is uploaded to the controllers that manage the access points placed on the map. The map is now ready to display wireless location and wireless coverage information.
- Select the desired map view mode. When viewing a map, use the View drop-down list to specify whether to:
- Display markers instead of device images on your map
- Display cells on the map image to show the map's actual image area
- Display AP channel information (if available)
- Display walls and drawings
- Show application data for map links (if available)
- Set the map's background opacity
- Set the minimum location confidence to filter location confidence colors in triangulated location search results
Drawing Tools
The drawing tools allow you to add lines and shapes to your custom floorplans. The following table includes descriptions of the various drawing tools accessed from the Tool menu.
| Drawing Tool | Definition |
|---|---|

|
Select Items
Select a line or shape to select it for dragging or modification. Use the yellow drag handle to reposition the item; use the blue vertex to modify the shape. Select anywhere on the map and drag to reposition the map image. |

|
Draw Area
Location areas allow you to set policies for clients based on their location on a map. Position your cursor where you want to start drawing an area location. Select and draw the first line of the polygon. Select each corner of the area location. To open the Configure Area window with the Draw Area tool active, double-click the area line. To open the Configure Area window and close the Draw Area tool, right-click the area line. |

|
Draw Polygon
Position your cursor where you want to start drawing the polygon shape. Select and draw the first line of the polygon. Select each corner of the polygon. Double-click to release the polygon line. When you are finished drawing, right-click to release the draw polygon tool. |

|
Draw Rectangle
Position the cursor where you want the rectangle. Select and drag to draw the rectangle. When you are finished drawing, right-click to release the draw rectangle tool. |

|
Add Text
Select the map to open the Enter Text window. When you are finished entering your text, select OK. Position the cursor where you want to place the text and select to add the text to your map. Use the Style menu to change the text appearance. |

|
Draw Triangle
Position the cursor where you want the triangle. Select and drag to draw the triangle. When you are finished drawing, right-click to release the draw triangle tool. |

|
Draw Line
Position your cursor where you want to start drawing the line. Select and draw the line. Select to change line direction. While drawing, press the Delete key to delete the last vertex in the line. Double-click to release the line. When you are finished drawing, right-click to release the draw line tool. |

|
Rotate Shape Select the shape you want to rotate. Use the blue handle to rotate the shape to the desired position. (You can also right-click on an image and select Rotate Shape from the menu.) |

|
Set Scale Opens the Set Map Scale window from which you can determine the scale of your map. |
Configure Area Window
The Configure Area window, accessible from the Draw Area tool, allows you to name and determine the depth of an area.
- Area Name — The name of the area you are creating.
- Depth — A unique identifier for the area used when two areas overlap. In the event a client is located in a location shared by two areas, the client displays in the area with the higher Depth value.
| NOTE: | The Depth must be a value of 10 or higher. Values of 1 - 9 are reserved by the system. |
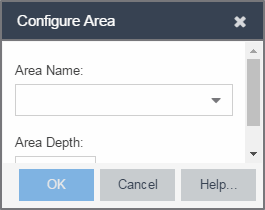
Area locations allow you to define up to 16 specific areas per floor on your map to determine whether a client position is inside or outside of each area. Additionally, you can create areas located inside of other areas. A client can only be located in one area at a time and based on the area in which the client is located, you can apply different policies to the client. For example, a client accessing the network from an area located in a classroom may be granted different access than a client accessing the network in an area located in a professor's office.
Style Menu
Use the Style menu to define the characteristics of the walls and other shapes you add to your custom floorplans. Following are definitions of the Style menu options.
| Style Option | Description |
|---|---|
| Font Color | Specify the color of the text added to the map. |
| Font Size | Specify the size of the text added to the map. |
| Line Thickness | Specify the thickness of the shape border in pixels. |
| Line Color | Specify the color used in shape borders. |
| Line Opacity | Specify the opacity of the shape borders. This allows you to shade the floorplan. |
| Shape Filled | Select the checkbox to fill shapes with the specified shape color. |
| Shape Color | Select the color used to fill the shapes you create. |
| Shape Opacity | Specify the opacity of the shape color. |
For information on related help topics: