Using ExtremeCloud IQ Site Engine Maps, you can easily search for wireless and wired clients, access points (APs), and devices in a number of ways. Maps are configured in various places on the Network > Devices tab in ExtremeCloud IQ Site Engine.
Performing a Search
To search for a wireless client, an AP, a device, or a wired client:
- Launch ExtremeCloud IQ Site Engine.
- In the Search > Network box, select Advanced .
- Enter the MAC Address, IP Address, hostname, user name, AP serial number or ExtremeControl custom field information in the open Search box.
- Press Enter.
The Search Result field displays the paths for all the maps that include the client or device you searched, if that client or device is included in multiple maps. If the client or device you searched is included in only one map, that map opens as a result of the search.
You can also search for specific wireless clients, access points, devices, and wired clients from different locations in ExtremeCloud IQ Site Engine.
Finding a Wireless Client
From the Search Field on the Network Tab
- Launch ExtremeCloud IQ Site Engine and select the Network > Devices tab.
- Select Sites from the left-panel drop-down list.
- Select the map or map navigation tree.
- Enter the MAC Address, IP Address, hostname, user name, AP serial number or ExtremeControl custom field information in the Search field at the far right of the Devices window.
- Press Enter.
The search uses RSS-based (Received Signal Strength) location services to locate the wireless client and display the approximate location of the client on the map.
The map opens with the AP centered on the map, with a circle showing the possible area where the client is located. If that information is not available, a square is drawn around the AP last associated with the client.
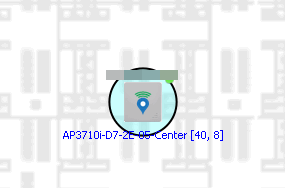
From the Wireless Tab
To locate a wireless client from the Wireless tab:
- Launch ExtremeCloud IQ Site Engine.
- Select Wireless > Clients.
- Select a client in the Clients view.
- Right-click and select Search Maps.
- The map opens centered on the AP, with a circle showing the possible area where the client is located.
- Mouse over the client icon to see a tooltip with client information.
| NOTE: | Tooltip information is based on current data from the wireless domain unless the client icon displays a clock in the center. In that case, the tooltip information is based on historic data from the Wireless > Clients page. |
Radius Distance Calculation
The following distance calculation defines the radius of the circle displayed around the wireless client located on the map.
Path loss per meter in free space =
L1 = 20 * log (10) (f) - 28
where:
- [f] is the frequency in MHz
(Uses Source SNMP MIB dot11ExtSmtCurrentChannel
or if that value is 0, uses MIB dot11ExtSmtCurChanSelectedByAP) - [L1] is the path loss on distance of 1 meter
Radial distance for location =
d(RSS,n) = 10 ^(pTx - RSS - L1)/(10*n)
where:
- [n] is the coefficient for the environment
- [pTx] is the transmit power (dB)
- [RSS] is the Received Signal Strength
- [d] is the distance in meters
Finding an Access Point
From the Wireless Tab
- Launch ExtremeCloud IQ Site Engine.
- Select Wireless > Access Points.
- Right-click an AP in the table.
- Select Maps > Search Maps.
- If a map contains the AP, the map opens with the AP centered on the map.
From the Reports Page
- Launch ExtremeCloud IQ Site Engine.
- Select the Wireless tab.
- On the Reports tab, select the APs Summary from the APs Summary drop-down list.
- Right-click an AP in the table.
- Select Maps > Search Maps.
- If a map contains the AP, the map opens with the AP centered on the map.
Finding a Device
From the Network Page Search Field
- Launch ExtremeCloud IQ Site Engine and select the Network > Devices tab.
- Select Sites from the left-panel drop-down list.
- Select the map or map navigation tree. Select the Map tab in the Devices window.
- Enter an IP address or hostname for the device in the Network tab Search box
- Press Enter.
The search locates a device added to a map. The map centers on the device. The screen shot below shows the results for a search on a specific IP address.
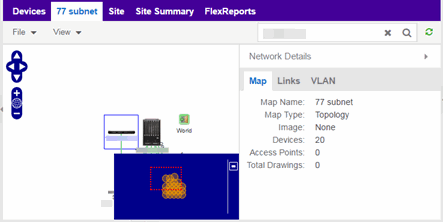
Finding a Wired Client
From the Network Tab Search Field
- Launch ExtremeCloud IQ Site Engine and select the Network > Devices tab.
- Select Sites from the left-panel drop-down list.
- Select the map or map navigation tree.
- Enter the MAC Address, IP Address, hostname, or user name in the Network tab Search box.
- Press Enter.
The search locates a wired client if the client is ExtremeControl authenticated and is connected to a switch added to a map. The map centers on the wired client.
From the Control Tab
- Launch ExtremeCloud IQ Site Engine.
- Select Control > End-Systems.
- Right-click an end-system in the table and select Search Maps.
- If the end-system is connected to a switch added to a map, the map opens with the end-system centered on the map.
For information on related help topics:
For information on related topics: