The ExtremeCloud IQ Site Engine Maps feature lets you edit newly created maps of the devices and wireless access points (APs) on your network.
In order to edit maps, you must be a member of an authorization group assigned the OneView > Maps > Maps Read/Write Access capability.
To access maps of your devices:
- Launch ExtremeCloud IQ Site Engine.
- Select the Network > Devices tab.
- Select Sites from the left-panel drop-down list. Sites are groups of devices that share a configuration. Within each site, you can add maps for devices, depending on their physical location.
- Expand a site from the left-panel tree to display the maps on that site.
- Select a map to open the Map Name tab in the right panel.
Editing a Map
To edit a new Device map properties:
- Select a new map from the left-panel. The new map is initially blank unless you create it from a device or AP by selecting the device or AP, selecting the Menu icon (
 ) or right-clicking the device or AP and selecting Maps > Create Map.
) or right-clicking the device or AP and selecting Maps > Create Map. - Select File > Properties to open the Map Properties window from which you can edit the map criteria.
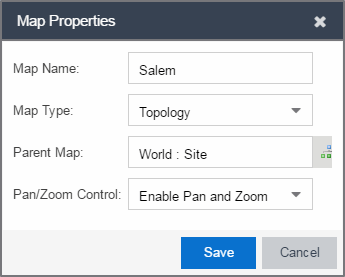
- In the Map Name field, change the name for the map, if necessary.
- In the Map Type drop-down list, select the type of map you are creating.
- Topology (default) - A topology map shows the state and speed of the network connections between devices as well as the state of the devices in the network.
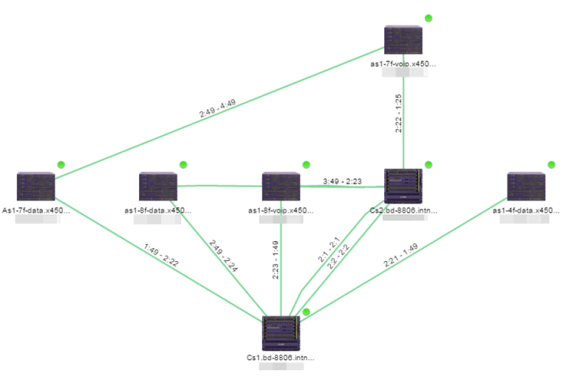
Double-clicking a connection opens the Link Details window from which you can view additional details about the network connection and the devices it links.
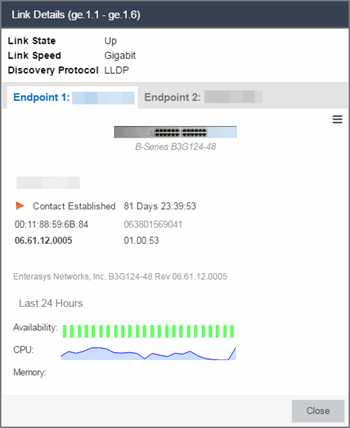
- Topology - Background — Use a custom image to serve as the background of your map. The Map feature supports images in PNG, GIF, and JPG (without transparency) formats. The maximum image size is 3,000 x 2,000 pixels. Images larger than this are automatically scaled down to the maximum size allowed.
If you select this option, a Map Image field displays under the Map Type field. In the Map Image field, use the drop-down list to select an image or select the button to open a window where you can select a local image and upload it to the ExtremeCloud IQ Site Engine server.
button to open a window where you can select a local image and upload it to the ExtremeCloud IQ Site Engine server.CAUTION: If you upload a map image and an image with the same name already exists, the existing image is replaced. - Floorplan — Use the Floorplan map to display coverage of wireless APs within a building floorplan.
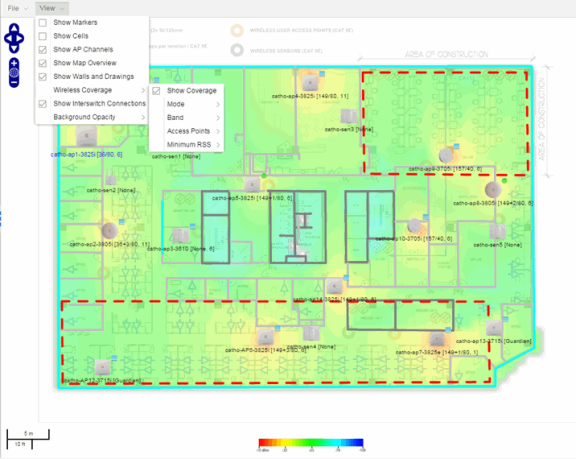 If you select Floorplan, select the map Environment, which is the type of environment where your network devices are physically located.
If you select Floorplan, select the map Environment, which is the type of environment where your network devices are physically located. - Open space — The wireless APs are located in an environment with no walls or cubicles.
- Office cubicles — The wireless APs are located in an environment with cubicle offices present.
- Drywall — The wireless APs are located in an environment where the office wall composition is drywall.
- Brick walls — The wireless APs are located in an environment where there are brick walls present.
- Custom — Use this option to create custom floorplans.
- Geographic — Displays a global or regional map where network locations are shown geographically.
If your map includes wireless APs, the environment is used for RSS-based (Received Signal Strength) location services to help determine the radius of the circle displayed around an AP following a wireless client search. The radius shows the possible area where the client is located. For example, if you select open space environment, then the radius of the circle is larger than if you select brick walls environment because the AP's radio frequencies are not be obstructed by any walls, and the area where a client might be located is larger.A Map Image field is displayed under the Environment field. In the Map Image field, use the drop-down list to select an image or select Add (
 ) to open a window where you can select a local image and upload it to the ExtremeCloud IQ Site Engine server.
) to open a window where you can select a local image and upload it to the ExtremeCloud IQ Site Engine server.NOTE: If you upload a map image and an image with the same name already exists, the existing image is replaced. NOTE: The geographic map type is hosted by OpenStreetMap on an external server. For users with security concerns or if access to third-party servers is prohibited, use the topology map type. 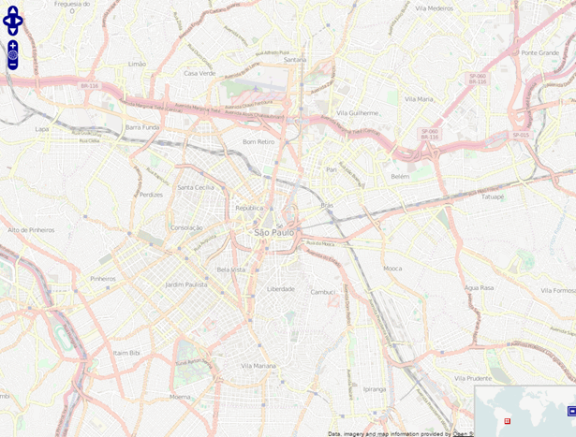
- Topology (default) - A topology map shows the state and speed of the network connections between devices as well as the state of the devices in the network.
- Use the
 button to select the Parent Map, the map the new map is nested under in the Maps navigation tree. Changing the map's parent saves the current map properties and updates the map tree.
button to select the Parent Map, the map the new map is nested under in the Maps navigation tree. Changing the map's parent saves the current map properties and updates the map tree. 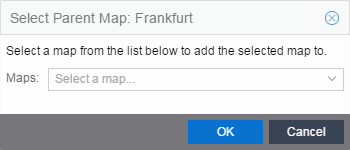
- Select Save.
- Select the Pan/Zoom Control option. This option determines whether or not the Pan and/or Zoom controls are available when viewing the map. (Pan and Zoom are always available while editing a map.) This allows you to disable the controls for fixed maps, like world or city maps. For example, if a person viewing a map changes the location and zoom using these controls, those changes are saved and presented to the next person who views the map. This might create confusion over what the map is designed to display.
 The Pan control allows you to move left/right and up/down in the map.
The Pan control allows you to move left/right and up/down in the map.  The Zoom control lets you zoom in and out of the map.
The Zoom control lets you zoom in and out of the map.
Adding Devices, APs and Links to a Map
- Select File > Add > Devices/APs/Map Link to add your devices, APs, or Links to the map you are currently editing. This opens the Add window.
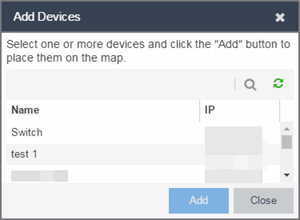
- Use the Search icon to locate a specific device or AP in the Add Device or Add AP windows, respectively, or select another Map to which to link from the drop-down list in the Add Link To Map window. Select the Add button to add the device, AP, or link to your network map.
- Once your devices and/or APs are located on your map, manually manipulate the devices, APs, and links on the map, or organize them automatically by selecting View > Automatic Layout. The Device Layout window opens. Select one of the following layouts to automatically organize the devices, APs and links on your map:
- Natural — Organizes devices, APs, and links such that the fewest number of network connections overlap.
- Hierarchical — Organizes devices, APs, and links in a tree pattern.
- Circular — Organizes devices, APs, and links in a circular pattern.
- Select File > Save button to save the map.
- The map is now available for viewing by selecting it in the navigation tree. To edit a map, right-click on the map and select Maps > Edit Map or select the Edit button in the Map Properties panel.
| NOTE: | Map devices and APs do not show their current status until you save the map. |
For information on related help topics: