Once you install the Fabric Manager virtual machine (VM), you can add it to ExtremeCloud IQ Site Engine and enable it via ZTP+ (Zero Touch Provisioning Plus) functionality.
Adding Fabric Manager to ExtremeCloud IQ Site Engine
Prior to adding the Fabric Manager engine, you must create an Administration Profile for the Fabric Manager with CLI credentials. Fabric Manager uses the Administrator Profile as an additional user account.
Add CLI Credentials
- Launch ExtremeCloud IQ Site Engine.
- Open the Administration > Profiles tab.
- In the bottom panel, select the CLI Credentials tab.
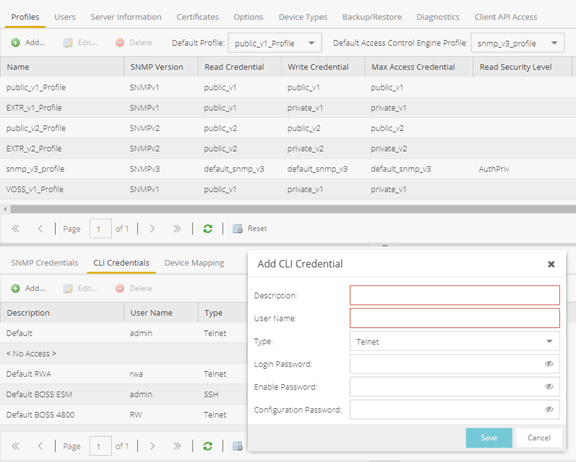
- Select the Add button (
 ) to open the Add CLI Credential window.
) to open the Add CLI Credential window. - Enter a name for the CLI Credential in the Description field.
- Enter root in the User Name field.
- Select SSH from the Type drop-down list.
- Enter a password in the Login Password field.
This password must be the same password that you provided in Step 2b of the Fabric Manager Installation Static Mode topic. - Enter a password in the Enable Password field.
- Enter a password in the Configuration Password field.
- Select Save.
Create Administration Profile
- At the top of the Profiles tab, select the Add button (
 ) to open the Add Profile window.
) to open the Add Profile window.
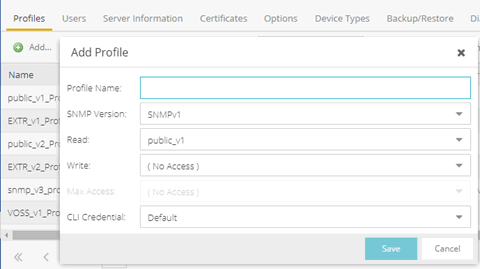
- In the Profile Name field, enter a name for this profile.
- In the SNMP Version field, select SNMPv1.
Fabric Manager does not use SNMP; the SNMP credentials here are just placeholders. - In the Read field, select Ping Only.
- In the Write field, select either No Access or Ping Only.
- In the CLI Credential field, select the same CLI Credential that you created in Step 4 of the Add CLI Credentials topic.
- Select Save.
Add Administration Profile to the Fabric Manager engine
- Open the Network > Discovered tab in ExtremeCloud IQ Site Engine.
NOTE: The Fabric Manager appears as a device on the Discovered tab. It is listed with a Status of ZTP+ Pending Edit, indicating the configuration needs to be edited before adding it to the ExtremeCloud IQ Site Engine server. - Right-click the new Fabric Manager file and select Configure Devices tab from the drop-down list.
The Configure Device window opens.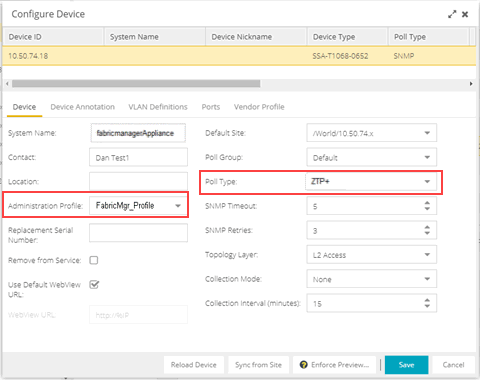
- Select the profile you created from the Administration Profile drop-down list.
- Select ZTP+ from the Poll Type drop-down list.
- Select the ZTP+ Device Settings tab in the Configure Device window.
- Configure the fields on the ZTP+ Device Settings tab to determine how the Fabric Manager is managed by ExtremeCloud IQ Site Engine using ZTP+ functionality.
ZTP+ Discovery
Once the ZTP+ discovery process is complete, the Fabric Manager engine is added to the ExtremeCloud IQ Site Engine database and moves from the Network > Discovered tab to the Network > Devices tab. The ZTP+ discovery process may take up to five minutes to complete.
| NOTES: | If you did not select Automatically Add Devices on the Site tab, the Fabric Manager engine remains on the Discovered tab with a Status of ZTP+ Complete. Select the file, select the Add Devices button (the Add Device window appears), and select the Add button to add the device to the ExtremeCloud IQ Site Engine database. | |
| In the event a configuration is not correctly transmitted to the switch or if connectivity is lost during any part of this process, the file resets and allows the process to restart. |
The Fabric Manager engine Status (displayed on the Discovered tab) is now ZTP+ Staged, indicating ExtremeCloud IQ Site Engine will push the configuration to the device the next time the device contacts ExtremeCloud IQ Site Engine.
When ExtremeCloud IQ Site Engine pushes the configuration to the Fabric Manager engine, the Status is ZTP+ Complete.
For information on related help topics: